电脑u盘读取不了怎么办 电脑读取不到u盘处理方法
更新时间:2022-12-16 14:56:36作者:run
很多用户在日常使用电脑办公时也都会用到u盘来存储一些文件,可是有时也会遇到系统读取不到u盘的情况,今天小编给大家带来电脑u盘读取不了怎么办,有遇到这个问题的朋友,跟着小编一起来操作吧。
解决方法:
1:将u盘接入电脑之后,打开此电脑,点击左上角“属性”;
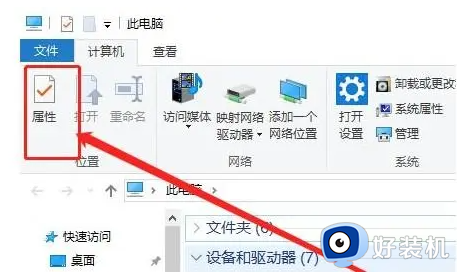
2:在系统属性页面中,点击左侧“设备管理器”;
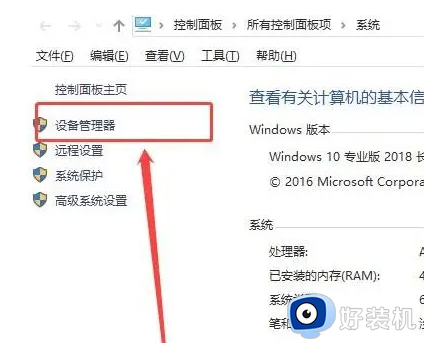
3:在设备管理器窗口中,点击展开“通用串行总控制器”,选择“USB大容量存储设备”;
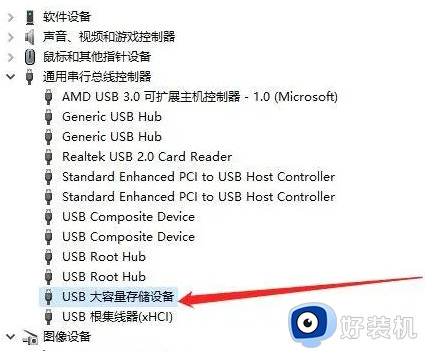
4:接着点击X卸载图标,并在弹出的窗口中,点击“确定”;
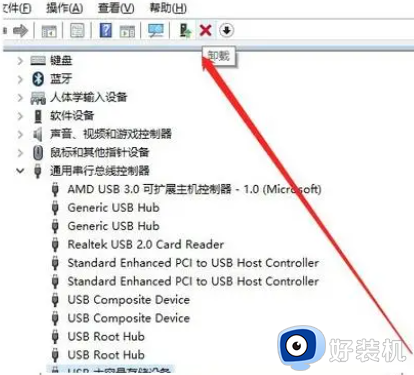
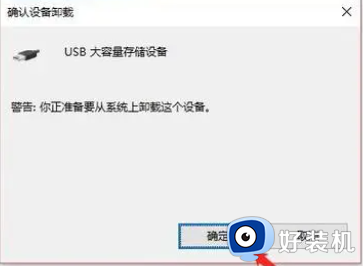
5:再点击“操作”-“扫描检测硬件改动”;
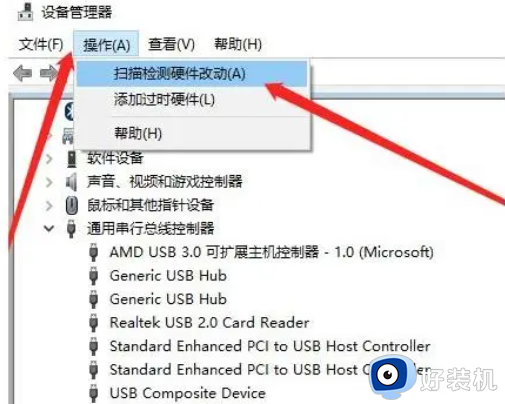
6:最后我们重新插入u盘,等待扫描完成,就会发现电脑可以成功显示u盘并读取了。
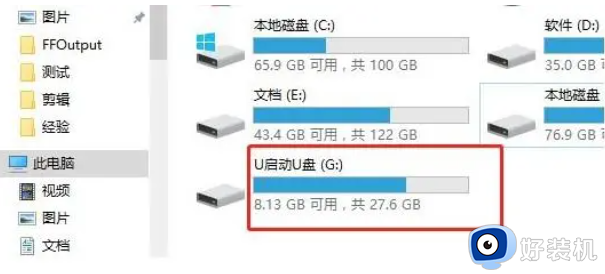
以上就是小编告诉大家的电脑读取不到u盘处理方法的全部内容,如果有遇到这种情况,那么你就可以根据小编的操作来进行处理,非常的简单快速,一步到位。
电脑u盘读取不了怎么办 电脑读取不到u盘处理方法相关教程
- 电脑读不到u盘怎么办 电脑无法读取U盘的处理步骤
- U盘无法读取怎么办 电脑U盘无法读取处理方法
- 苹果电脑读取u盘的步骤 mac苹果电脑如何读取U盘
- 苹果笔记本怎么读取u盘 苹果笔记本如何读取U盘
- U盘文件或目录损坏无法读取怎么解决 U盘文件或目录损坏无法读取的修复方法
- windows无法读取光盘怎么办 windows电脑识别不了光盘处理方法
- 电脑系统不识别u盘怎么办 u盘电脑读不出来解决方法
- U盘插入电脑提示需要格式化什么原因 U盘插入电脑提示需要格式化两种解决方法
- u盘无法识别如何修复 U盘识别不出来解决方法
- 金士顿u盘写保护怎么去掉 金士顿U盘怎么解除写保护
- 电脑无法播放mp4视频怎么办 电脑播放不了mp4格式视频如何解决
- 电脑文件如何彻底删除干净 电脑怎样彻底删除文件
- 电脑文件如何传到手机上面 怎么将电脑上的文件传到手机
- 电脑嗡嗡响声音很大怎么办 音箱电流声怎么消除嗡嗡声
- 电脑我的世界怎么下载?我的世界电脑版下载教程
- 电脑无法打开网页但是网络能用怎么回事 电脑有网但是打不开网页如何解决
电脑常见问题推荐
- 1 b660支持多少内存频率 b660主板支持内存频率多少
- 2 alt+tab不能直接切换怎么办 Alt+Tab不能正常切换窗口如何解决
- 3 vep格式用什么播放器 vep格式视频文件用什么软件打开
- 4 cad2022安装激活教程 cad2022如何安装并激活
- 5 电脑蓝屏无法正常启动怎么恢复?电脑蓝屏不能正常启动如何解决
- 6 nvidia geforce exerience出错怎么办 英伟达geforce experience错误代码如何解决
- 7 电脑为什么会自动安装一些垃圾软件 如何防止电脑自动安装流氓软件
- 8 creo3.0安装教程 creo3.0如何安装
- 9 cad左键选择不是矩形怎么办 CAD选择框不是矩形的解决方法
- 10 spooler服务自动关闭怎么办 Print Spooler服务总是自动停止如何处理
