win7wifi连接不可用红叉什么问题 win7wifi连接不可用红叉三种解决方法
更新时间:2024-02-29 17:09:28作者:mei
WiFi网络使用已经很普及,笔记本电脑连接WiFi即可上网,使用方便又自由。一些用户发现win7系统wifi连接不可用红叉,导致网络连接不上,碰到这个故障,只要启动相关服务即可,今天整理三种解决win7wifi连接不可用红叉的方法。
方法一、
1、首先右击左下角的网络选择“打开网络和共享中心”,并在里面点击“更改适配器”。
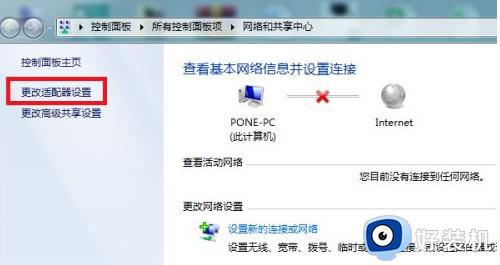
2、然后在里面找到属于自己的无线网络,此时应该是禁用状态。
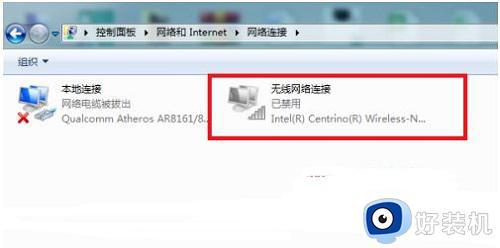
3、右击该无线网络,点击“启用”即可开启。
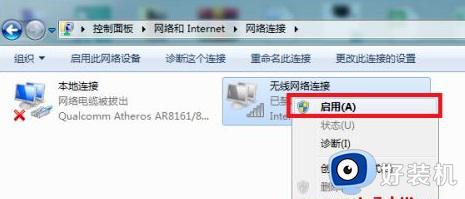
4、然后可以看到此时正在启用无线网络,成功后即可解决。
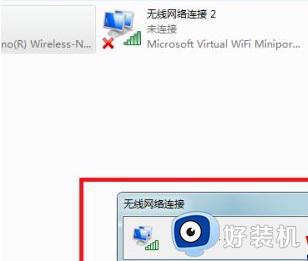
方法二:
1、首先打开“控制面板”。
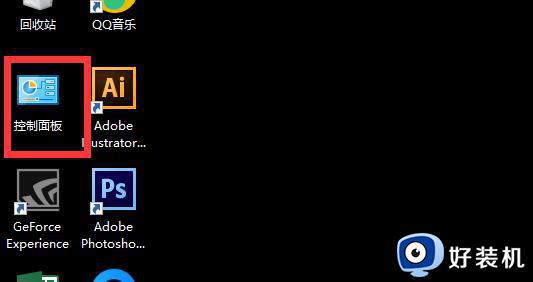
2、在控制面板中将右上角的“查看方式”更改为“小图标”。
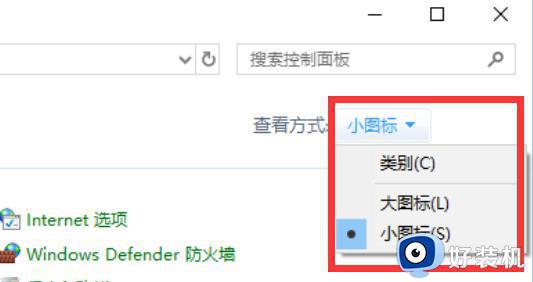
3、找到并打开“管理工具”。
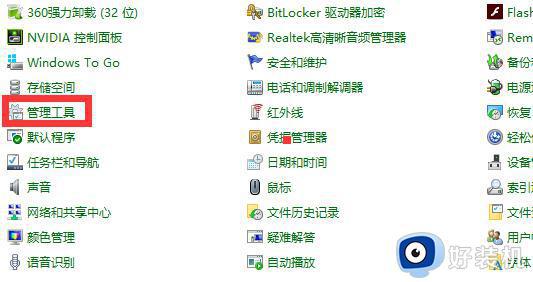
4、在其中找到“服务”,双击打开。
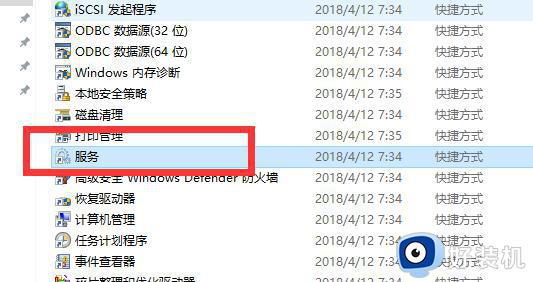
5、找到“BitLocker Drive Encryption Service”文件,右键点击,选择“启动”。
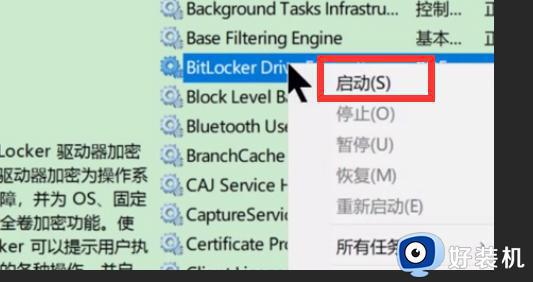
方法三、
1、右键桌面上的网络图标,选择属性。
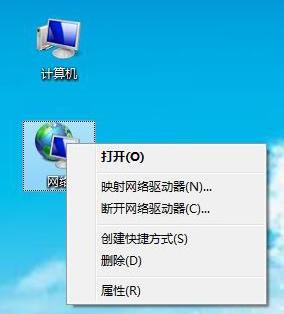
2、打开网络和共享中心,选择“管理无线网络“
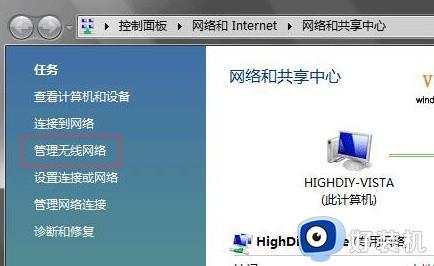
3、找到你的WiFi名称,右键删除,然后再重新搜索连接即可。
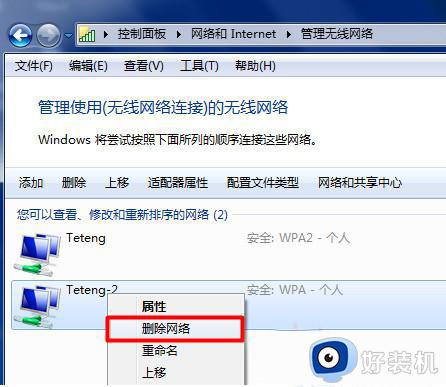
现在WiFi网络使用已经很普及了,以后遇到wifi连接不可用红叉的情况,通过以上三种解决方法即可。
win7wifi连接不可用红叉什么问题 win7wifi连接不可用红叉三种解决方法相关教程
- 联想笔记本win7wifi显示红叉怎么办 联想笔记本win7无线网络连接红叉如何解决
- 电脑连接不可用红叉win7怎么办 win7电脑连接不可用红叉三种解决方法
- win7连不上网络红叉的解决方法 win7无线网络连接红叉怎么修复
- win7网络连接出现红叉但是可以正常连网的解决方法 win7网络图标红叉但是有网络怎么办
- win7连接不可用红叉没有无线网络连接怎么解决
- win7笔记本无线连接红叉怎么办 笔记本win7无线网络连接红叉解决方法
- win7修复网络连接打叉方法 win7网络连接打红叉怎么办
- win7笔记本无线网络显示红叉如何解决 windows7wifi显示红叉怎么办
- win7有线网络连接有红叉怎么回事 win7有线网络连接有红叉的修复方法
- win7电脑右下角网络连接图标是个红叉不能上网如何解决
- win7访问win10共享文件没有权限怎么回事 win7访问不了win10的共享文件夹无权限如何处理
- win7发现不了局域网内打印机怎么办 win7搜索不到局域网打印机如何解决
- win7访问win10打印机出现禁用当前帐号如何处理
- win7发送到桌面不见了怎么回事 win7右键没有发送到桌面快捷方式如何解决
- win7电脑怎么用安全模式恢复出厂设置 win7安全模式下恢复出厂设置的方法
- win7电脑怎么用数据线连接手机网络 win7电脑数据线连接手机上网如何操作
win7教程推荐
- 1 win7每次重启都自动还原怎么办 win7电脑每次开机都自动还原解决方法
- 2 win7重置网络的步骤 win7怎么重置电脑网络
- 3 win7没有1920x1080分辨率怎么添加 win7屏幕分辨率没有1920x1080处理方法
- 4 win7无法验证此设备所需的驱动程序的数字签名处理方法
- 5 win7设置自动开机脚本教程 win7电脑怎么设置每天自动开机脚本
- 6 win7系统设置存储在哪里 win7系统怎么设置存储路径
- 7 win7系统迁移到固态硬盘后无法启动怎么解决
- 8 win7电脑共享打印机后不能打印怎么回事 win7打印机已共享但无法打印如何解决
- 9 win7系统摄像头无法捕捉画面怎么办 win7摄像头停止捕捉画面解决方法
- 10 win7电脑的打印机删除了还是在怎么回事 win7系统删除打印机后刷新又出现如何解决
