惠普打印机驱动安装教程 惠普打印机驱动安装步骤图解
惠普打印机是我们生活和工作中必不可少的设备之一,为了能够正常使用打印机,驱动程序的安装是非常重要的,惠普打印机驱动安装教程提供了详细的步骤图解,让用户可以轻松地完成安装过程。许多用户还不懂惠普打印机驱动安装教程是怎样的,接下来,我们将详细介绍惠普打印机驱动安装步骤图解。
方法一:从磁盘安装
1、惠普打印机驱动如何安装呢?首先按win键或者点击开始,选择右侧的设备和打印机。
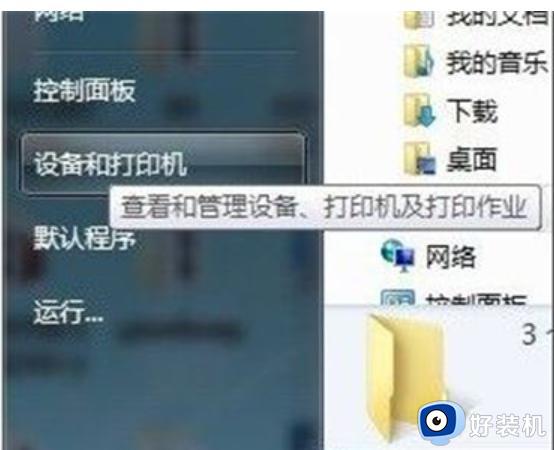
2、鼠标点击“添加打印机”。

3、接着选择添加本地打印机。
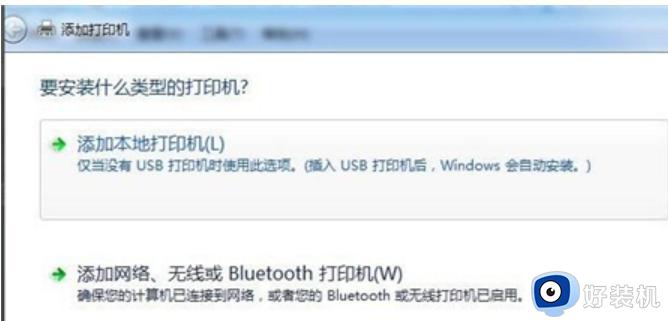
4、选择打印机端口。
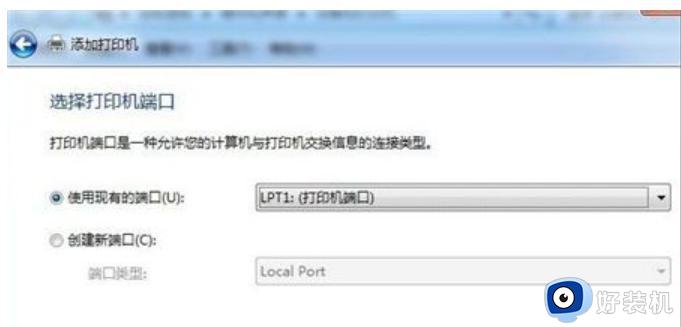
5、选择从磁盘安装,找到打印机驱动文件点击确定,进行安装操作。
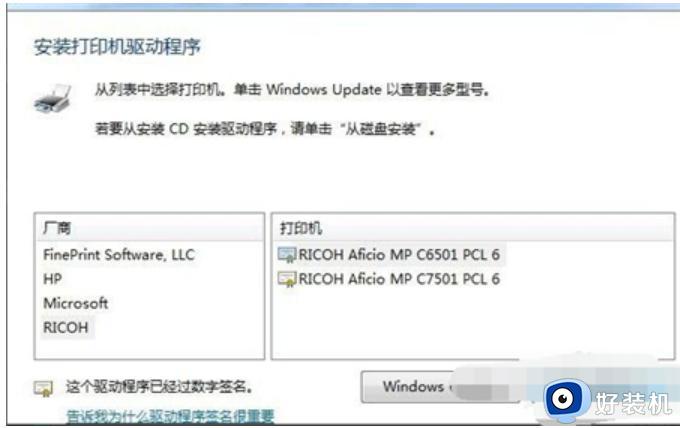
6、当安装完成之后即可成功在打印机页面看到刚刚我们安装的打印机啦。

方法二:通过设置打印服务器属性安装
1、首先点击电脑开始菜单,选择设备和打印机选项,进入其中。
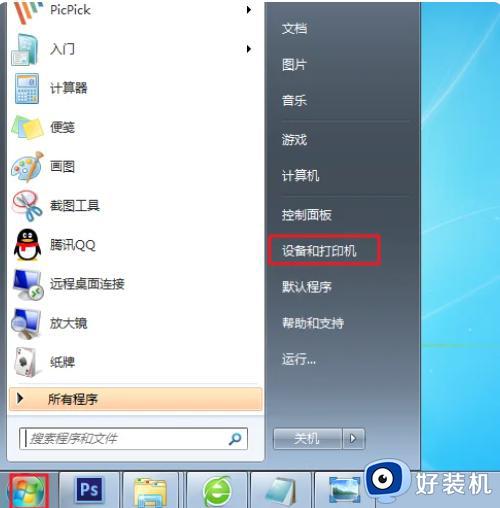
2、设备和打印机的界面当中,点击“打印服务器属性”。
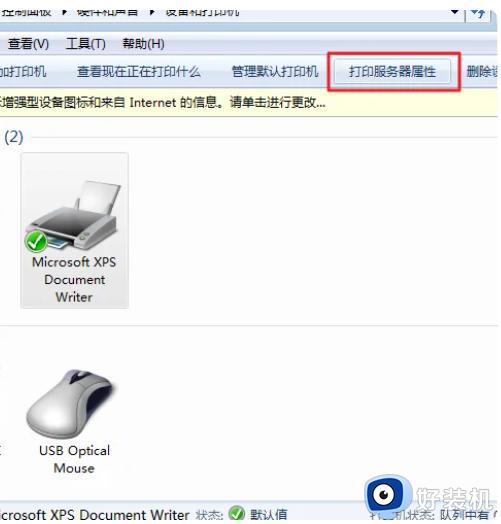
3、在“驱动程序”一栏下选项“添加”就可以啦。
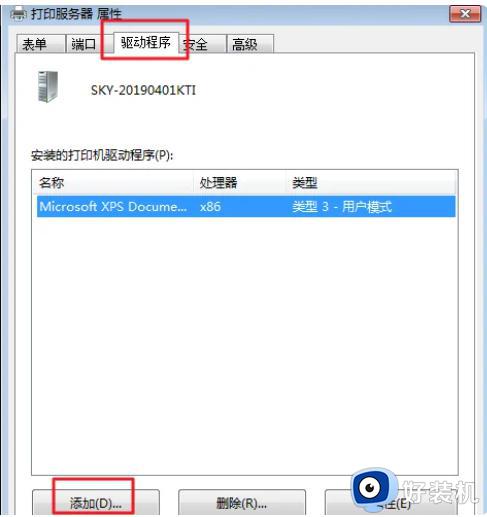
4、系统出现添加打印机驱动程序向导的界面,点击下一步按钮。
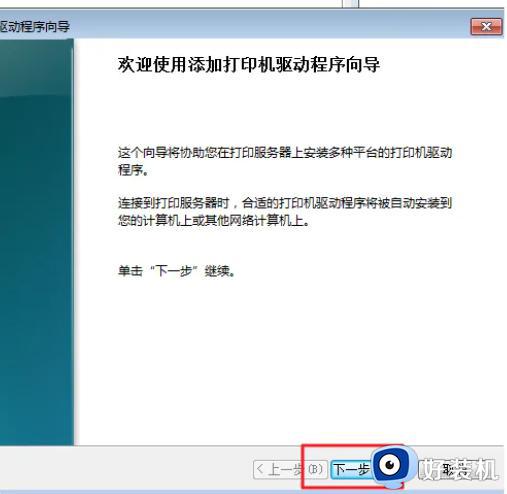
5、新的界面当中选择自己需要安装的打印机驱动的制造商和型号,点击下一步。
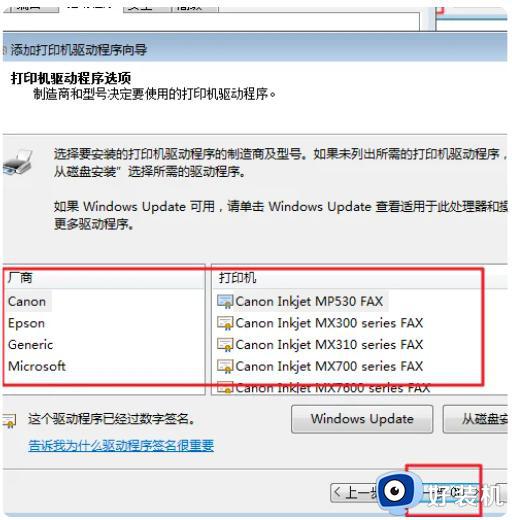
6、当电脑系统提示成功完成了添加打印机驱动程序向导,选择完成,打印机即可完成安装。
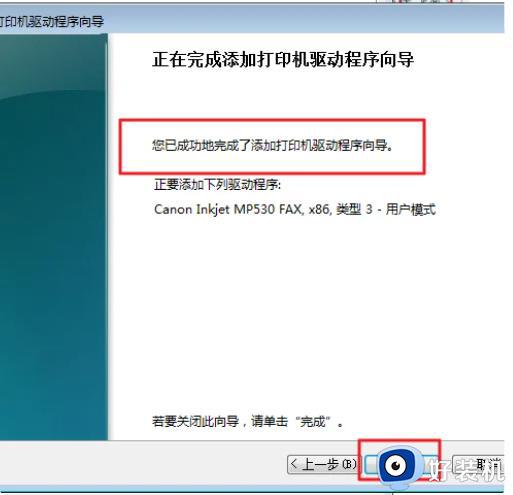
方法三:下载驱动手动安装
1.首先在电脑上下载惠普打印机驱动软件包,解压双击打开安装程序;
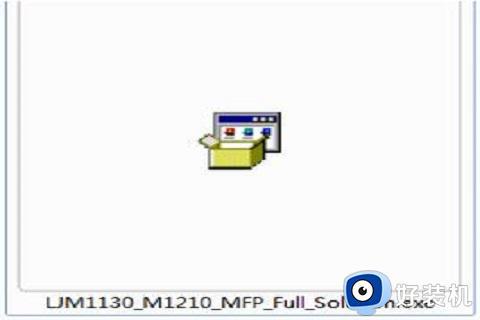
2.然后,进入动画安装指南界面后,点击“USB安装”按钮;

3.接着,选择需要安装的驱动系列,点击“开始安装”;
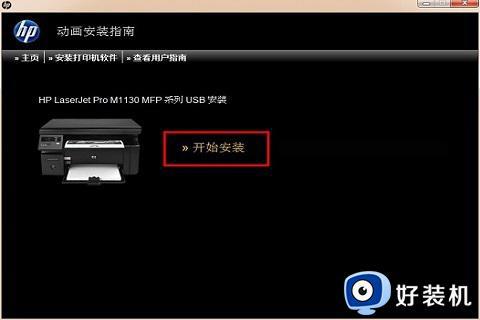
4.点击完开始安装按钮后,安装程序首先跳转的是动画展示的用户指南界面。如果看完或者不需要查看用户指南时,可直接点击“安装打印机软件”进行安装选项界面,选择“简易安装”,继续“下一步”;

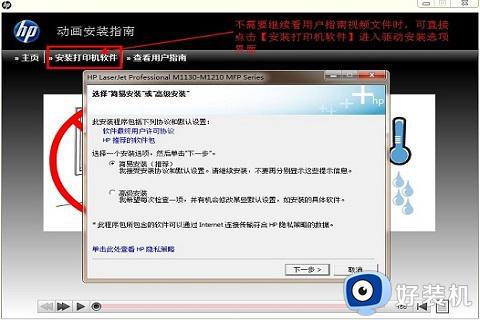
5.选择打印机;
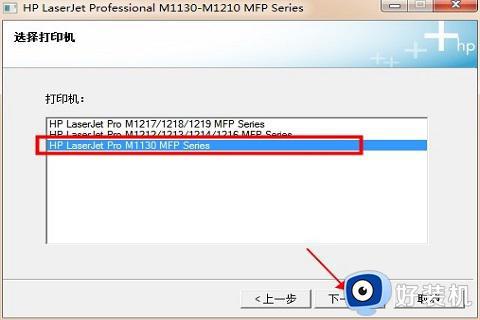
6.点击“下一步”就开始安装,安装进程运行中需要耐心等待一会;
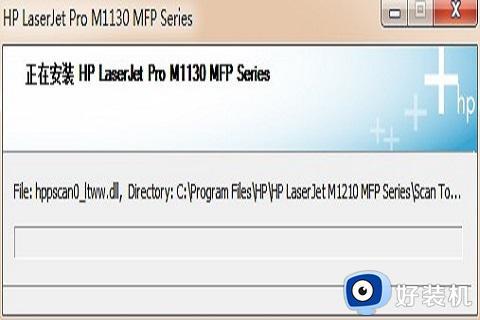
7.出现弹窗界面,就需要注意了,首先需要确定你的打印机设备已接通电源,其次确保USB电缆已成功连接,这两项都做好后,安装程序会继续运行直至完成安装进度;
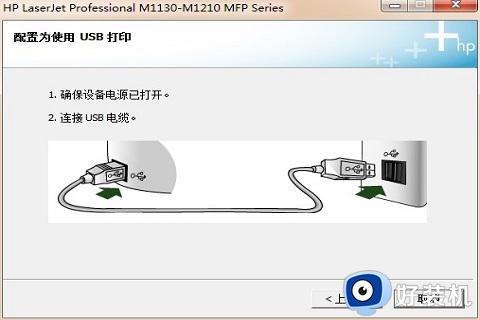
8.在打印机中放入纸张,准备打印测试页,在“恭喜!软件安装已完成”窗口中,点击“下一步”按钮;
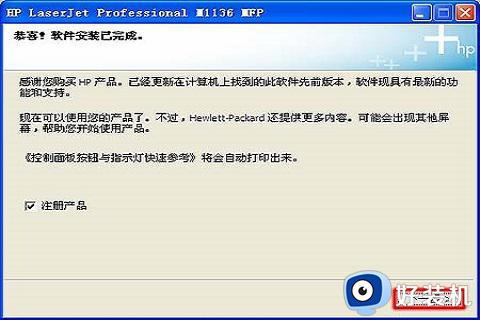
9.最后,点击“完成”按钮,完成安装。
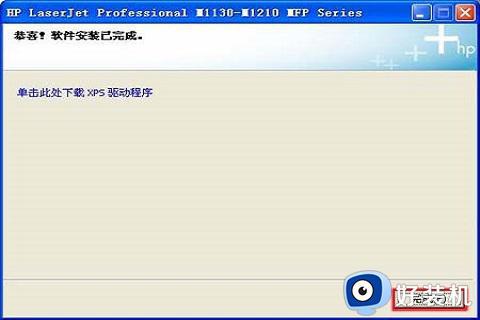
以上是惠普打印机驱动程序安装教程的全部内容,如果出现这种问题,请根据我的方法进行解决,希望对大家有所帮助。
惠普打印机驱动安装教程 惠普打印机驱动安装步骤图解相关教程
- 惠普打印机p1108驱动程序怎样下载安装 惠普打印机p1108驱动程序安装教程
- 惠普打印机p1108驱动程序如何下载安装 惠普打印机p1108驱动程序下载安装步骤
- 惠普m1136打印机驱动安装教程 惠普m1136打印机驱动怎么安装
- 如何下载惠普m1005打印机驱动 电脑安装惠普m1005打印机驱动的图文教程
- 惠普1110打印机怎么安装驱动 如何安装惠普1110打印机驱动程序
- 惠普打印机驱动程序下载方法 惠普打印机驱动程序怎么下载安装
- 惠普驱动器怎么安装电脑上 惠普打印机驱动器的安装教程
- 惠普驱动安装不上怎么回事 惠普驱动程序无法安装如何解决
- hpp1108驱动程序安装步骤 惠普1108打印机驱动如何安装
- hp1112打印机驱动安装步骤 hp1112打印机驱动如何安装
- 电脑无法播放mp4视频怎么办 电脑播放不了mp4格式视频如何解决
- 电脑文件如何彻底删除干净 电脑怎样彻底删除文件
- 电脑文件如何传到手机上面 怎么将电脑上的文件传到手机
- 电脑嗡嗡响声音很大怎么办 音箱电流声怎么消除嗡嗡声
- 电脑我的世界怎么下载?我的世界电脑版下载教程
- 电脑无法打开网页但是网络能用怎么回事 电脑有网但是打不开网页如何解决
电脑常见问题推荐
- 1 b660支持多少内存频率 b660主板支持内存频率多少
- 2 alt+tab不能直接切换怎么办 Alt+Tab不能正常切换窗口如何解决
- 3 vep格式用什么播放器 vep格式视频文件用什么软件打开
- 4 cad2022安装激活教程 cad2022如何安装并激活
- 5 电脑蓝屏无法正常启动怎么恢复?电脑蓝屏不能正常启动如何解决
- 6 nvidia geforce exerience出错怎么办 英伟达geforce experience错误代码如何解决
- 7 电脑为什么会自动安装一些垃圾软件 如何防止电脑自动安装流氓软件
- 8 creo3.0安装教程 creo3.0如何安装
- 9 cad左键选择不是矩形怎么办 CAD选择框不是矩形的解决方法
- 10 spooler服务自动关闭怎么办 Print Spooler服务总是自动停止如何处理
