amd驱动更新方法 amd显卡驱动如何更新
amd是很多人常用的一种显卡,然而使用的时候也需要安装amd驱动才可以,如果想要正常运行和提高性能,就需要不定时对amd显卡驱动进行更新,只是有很多小伙伴并不知道amd显卡驱动如何更新吧,为了帮助到大家,接下来就由笔者给大家详细介绍一下amd驱动更新方法。
方法1:手动选择驱动程序
1、使用下图提供的选择,选择适当的卡信息,然后单击提交。
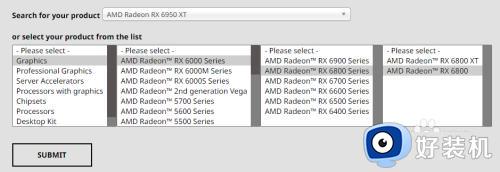
2、完成后,您将看到列出的AMD驱动程序,选择您的平台或Windows版本,然后单击下载。

3、安装完成后,请确保游戏客户端已完全关闭并重新启动计算机。完成更新即可。
方法2:自动检测并安装驱动程序
1、在“下载AMD驱动程序和软件”下方,该网站可以选择自动在您的计算机中搜索您当前的卡。单击橙色的“立即下载”按钮。
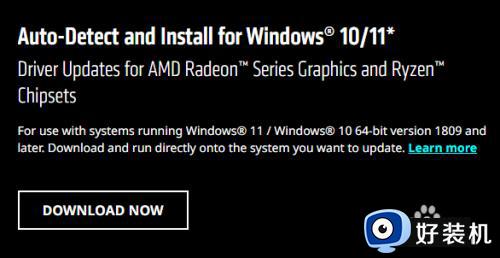
2、完成后,转到“我的电脑”并在“下载”下查找“amd-software-adrenalin"。

3、双击该文件,您将收到Windows提示,选择“是”。
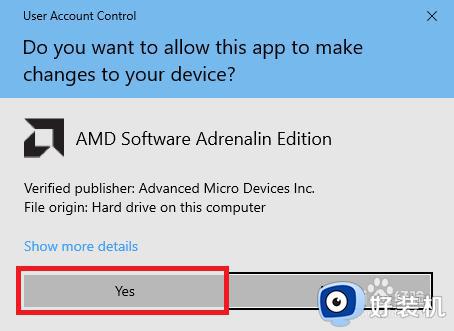
4、将弹出一个新窗口以安装AMD软件。选择“安装”,完成后,您应该能够使用 AMD 的软件来检测驱动程序并安装更新。
*安装新驱动程序时,屏幕变黑并重新出现是很常见的。这可能会更改您打开的任何窗口的大小,但在安装完成之前这是正常的。
方法3:使用 AMD Radeon 设置菜单
1、单击左下角的Windows/开始按钮,然后搜索“AMD Radeon设置”。
2、点击AMD Radeon 设置。单击左下角的更新。
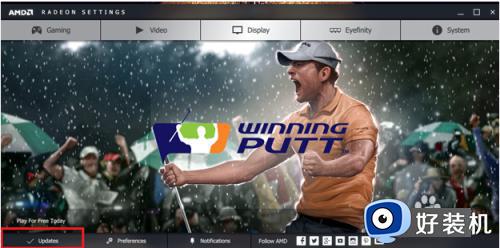
3、从这里我们可以看到是否有可用的更新。如果有可用的,它将显示“新的 Radeon 软件更新可用”。
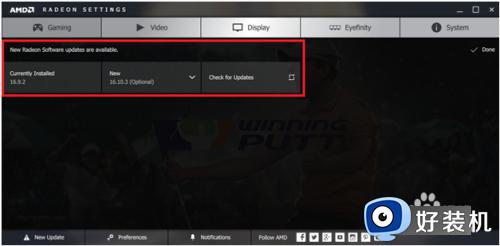
4、单击下拉列表,然后选择立即更新。
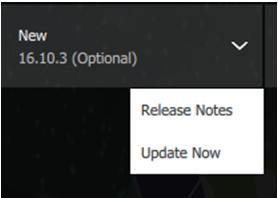
5、为了更新,AMD Radeon 设置需要退出才能继续安装程序。单击继续。
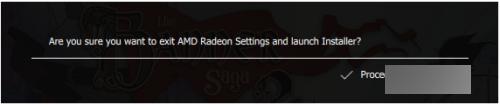
6、现在将出现安装程序窗口。在底部,您可以选择让 AMD Radeon 设置自动下载最新的驱动程序。单击升级以继续下一个窗口。
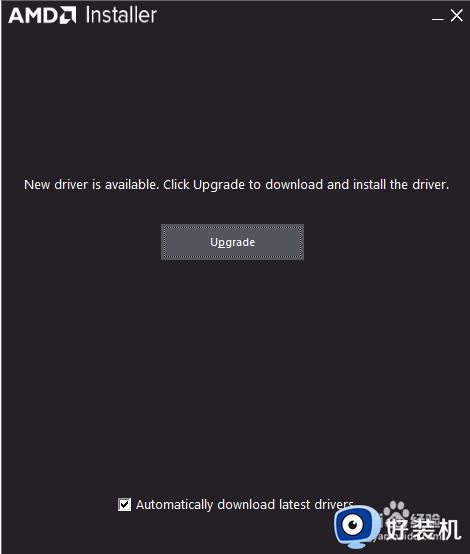
7、选择升级后,将出现一个新窗口。此窗口允许您选择安装程序的位置。只需选择“安装”。
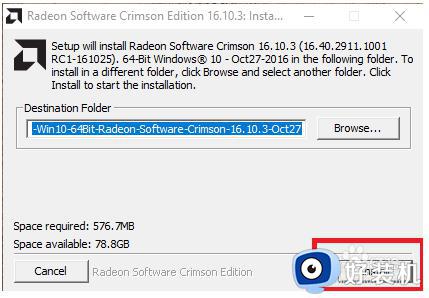
8、现在位置已选定,请再次点击升级。
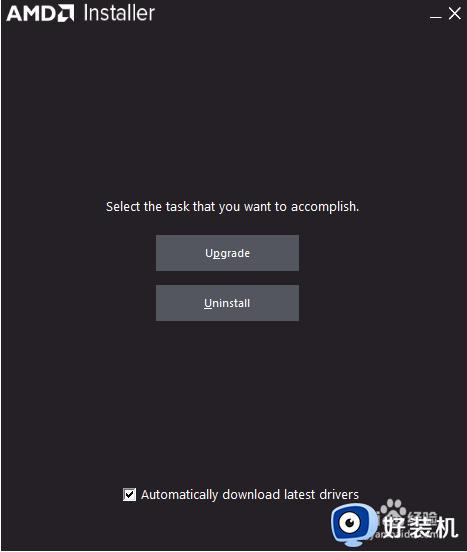
9、在这里,您将能够选择要安装驱动程序的哪些部分。除非另有要求,否则我们建议使用 AMD 设置为默认值。单击安装。
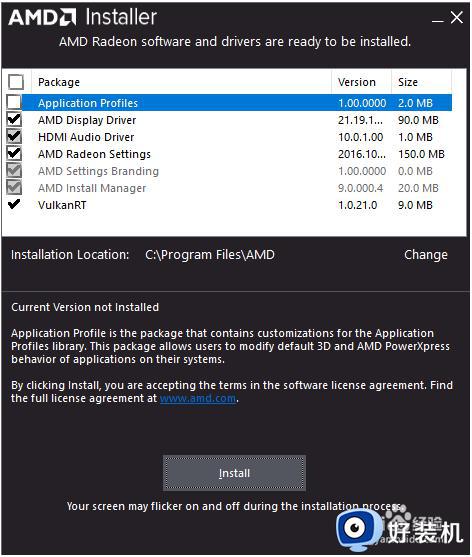
10、现在,您将看到一个进度窗口。安装新驱动程序时,屏幕变黑并重新出现是很常见的。这可能会更改您打开的任何窗口的大小,但在安装完成之前这是正常的。
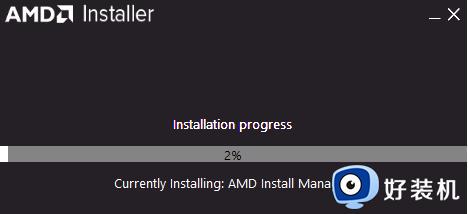
11、安装完成后,请确保游戏客户端已完全关闭并重新启动计算机。
以上给大家介绍的就是amd显卡驱动的详细更新方法,大家有需要的话可以学习上述方法步骤来进行操作,希望可以帮助到大家。
amd驱动更新方法 amd显卡驱动如何更新相关教程
- 梅捷amd显卡驱动怎么卸载 梅捷amd显卡驱动程序卸载教程
- AMD显卡掉驱动原因分析 AMD显卡掉驱动解决办法
- AMD 23.8.2 WHQL显卡驱动更新了什么 AMD 23.8.2显卡驱动修复了什么问题
- amd图形驱动怎么更新 amd图形驱动更新到最新版本的方法
- amd显卡驱动报错182解决方法 amd显卡驱动报错182如何解决
- amd独显驱动怎么安装 amd显卡驱动安装教程
- 蓝宝石驱动在官网还是amd 蓝宝石显卡驱动好还是AMD的好
- AMD显卡驱动超时提示怎么解决 AMD显卡驱动提示超时怎么调整
- amd显卡驱动程序安装失败怎么办 电脑amd显卡驱动安装不了解决方法
- amd图形驱动未安装有什么后果 电脑没安装amd图形驱动的影响介绍
- 电脑无法播放mp4视频怎么办 电脑播放不了mp4格式视频如何解决
- 电脑文件如何彻底删除干净 电脑怎样彻底删除文件
- 电脑文件如何传到手机上面 怎么将电脑上的文件传到手机
- 电脑嗡嗡响声音很大怎么办 音箱电流声怎么消除嗡嗡声
- 电脑我的世界怎么下载?我的世界电脑版下载教程
- 电脑无法打开网页但是网络能用怎么回事 电脑有网但是打不开网页如何解决
电脑常见问题推荐
- 1 b660支持多少内存频率 b660主板支持内存频率多少
- 2 alt+tab不能直接切换怎么办 Alt+Tab不能正常切换窗口如何解决
- 3 vep格式用什么播放器 vep格式视频文件用什么软件打开
- 4 cad2022安装激活教程 cad2022如何安装并激活
- 5 电脑蓝屏无法正常启动怎么恢复?电脑蓝屏不能正常启动如何解决
- 6 nvidia geforce exerience出错怎么办 英伟达geforce experience错误代码如何解决
- 7 电脑为什么会自动安装一些垃圾软件 如何防止电脑自动安装流氓软件
- 8 creo3.0安装教程 creo3.0如何安装
- 9 cad左键选择不是矩形怎么办 CAD选择框不是矩形的解决方法
- 10 spooler服务自动关闭怎么办 Print Spooler服务总是自动停止如何处理
