win7电脑共享打印机怎么设置 win7系统如何设置打印机共享
更新时间:2024-07-06 14:54:00作者:huige
打印机是很多人都会用到的工具,但是办公的时候为了方便都会将打印机进行共享,可是有很多win7纯净版系统用户并不知道电脑共享打印机怎么设置,其实方法很简单那,想知道的用户们,可以跟随着笔者的步伐来学习一下win7系统设置打印机共享的详细操作方法。
方法如下:
1、在做打印机共享时,我们要设置电脑IP地址是固定的,并且其它电脑和本机是在一个局域网中。
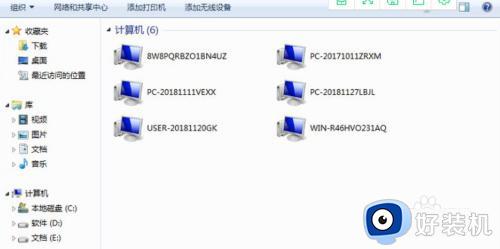
2、我们点击开始菜单,点击打印机和传值如图。
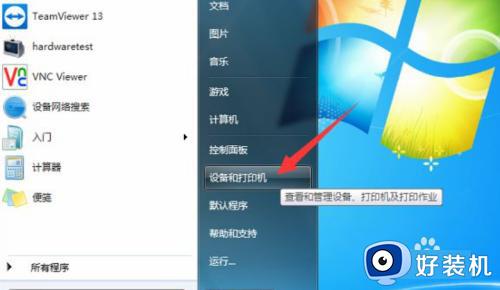
3、在打开的打印机和传真窗口中,我们找到需要共享的打印机右击属性。
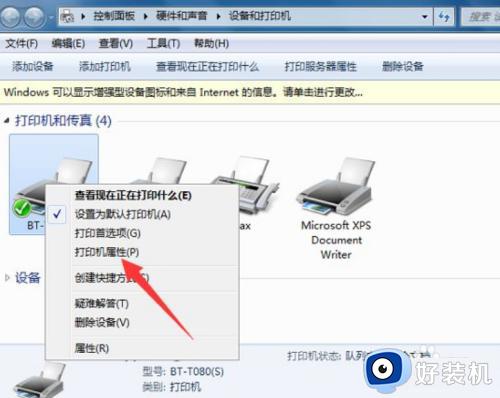
4、在属性窗口中,我们点击共享选项卡。
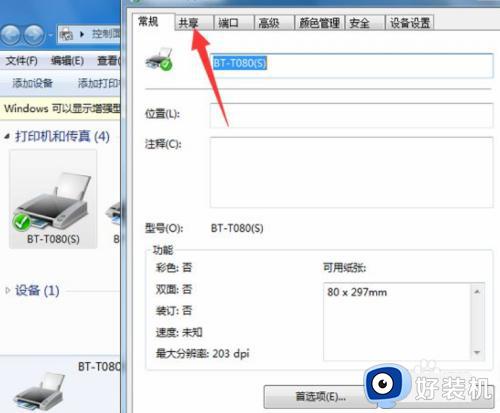
5、在这里我们就可以看到有一个共享这台打印机复选框,我们勾选,点击应用确定。
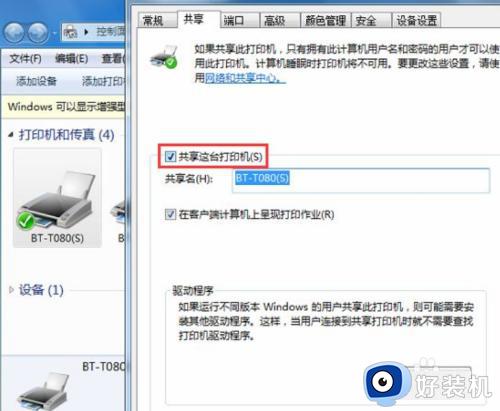
6、这时只要在一个局域网中的电脑,直接在地址栏中输入共享打印机电脑的IP地址,就可以进行连接啦!
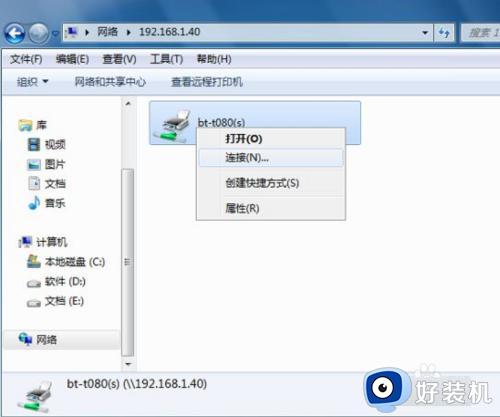
以上给大家介绍的就是win7系统如何设置打印机共享的详细内容,有需要的话可以学习上述方法步骤来进行设置,相信可以帮助到大家。
win7电脑共享打印机怎么设置 win7系统如何设置打印机共享相关教程
- win7怎么设置共享打印机 win7电脑如何设置打印机共享
- win7打印机如何共享多台电脑 win7系统怎样设置多台电脑共享打印机
- 打印机局域网共享怎么设置win7 win7设置打印机局域网共享步骤
- win7如何连接共享打印机 win7共享打印机连接设置方法
- win7电脑共享打印机后不能打印怎么回事 win7打印机已共享但无法打印如何解决
- win7打印机共享设置方法 win7打印机共享设置详细步骤
- win7打印机共享怎么设置 w7系统打印机共享设置方法
- win7打印机共享怎么设置 教您设置win7打印机共享方法
- windows7怎么共享打印机 win7电脑共享打印机步骤
- win7系统打印机共享给win10的操作方法 win7的打印机怎么共享给win10
- win7访问win10共享文件没有权限怎么回事 win7访问不了win10的共享文件夹无权限如何处理
- win7发现不了局域网内打印机怎么办 win7搜索不到局域网打印机如何解决
- win7访问win10打印机出现禁用当前帐号如何处理
- win7发送到桌面不见了怎么回事 win7右键没有发送到桌面快捷方式如何解决
- win7电脑怎么用安全模式恢复出厂设置 win7安全模式下恢复出厂设置的方法
- win7电脑怎么用数据线连接手机网络 win7电脑数据线连接手机上网如何操作
win7教程推荐
- 1 win7每次重启都自动还原怎么办 win7电脑每次开机都自动还原解决方法
- 2 win7重置网络的步骤 win7怎么重置电脑网络
- 3 win7没有1920x1080分辨率怎么添加 win7屏幕分辨率没有1920x1080处理方法
- 4 win7无法验证此设备所需的驱动程序的数字签名处理方法
- 5 win7设置自动开机脚本教程 win7电脑怎么设置每天自动开机脚本
- 6 win7系统设置存储在哪里 win7系统怎么设置存储路径
- 7 win7系统迁移到固态硬盘后无法启动怎么解决
- 8 win7电脑共享打印机后不能打印怎么回事 win7打印机已共享但无法打印如何解决
- 9 win7系统摄像头无法捕捉画面怎么办 win7摄像头停止捕捉画面解决方法
- 10 win7电脑的打印机删除了还是在怎么回事 win7系统删除打印机后刷新又出现如何解决
