Win11打不开此电脑怎么办 Win11无法启动此电脑的解决方法
Win11打不开此电脑怎么办,一些用户在安装或升级Win11最新版后,却遇到了一些问题,就是无法启动此电脑的情况,这样我们就不能打开硬盘中的文件了。对于这个问题,我们需要找到解决办法,以确保能够顺利使用新的操作系统。接下来就来学习下Win11无法启动此电脑的解决方法。
方法一:
1、首先,桌面空白处,点击【右键】,在打开的菜单项中,选择【新建 - 快捷方式】。
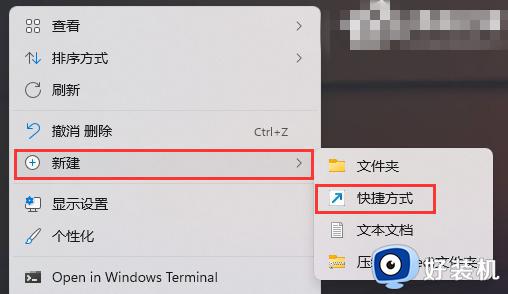
2、想为哪个对象创建快捷方式?请键入对象的位置,输入【compmgmt.msc】,然后单击【下一步】继续。
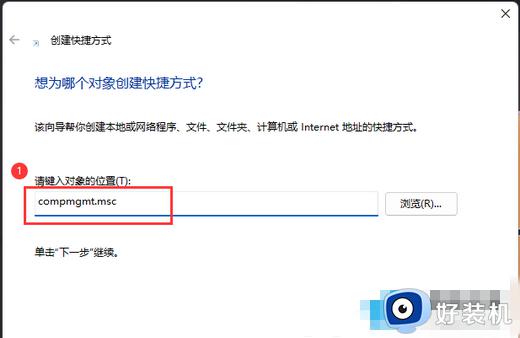
3、想将快捷方式命名为什么?键入该快捷方式的名称,输入【计算机管理】,然后单击【完成】创建快捷方式。
4、打开此电脑,地址栏输入以下路径:
C:\ProgramData\Microsoft\Windows\Start Menu\Programs\Administrative Tools
5、这时候,再将刚创建好的计算机管理快捷方式,移动到当前路径下。
6、选择计算机管理快捷方式,然后点击【右键】,在打开的菜单项中,选择【属性】。
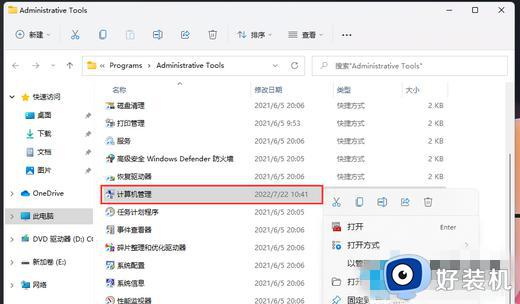
7、计算机管理 属性窗口,目标输入【%windir%\system32\compmgmt.msc /s】,起始位置输入【%HOMEDRIVE%%HOMEPATH%】,再点击【确定】。
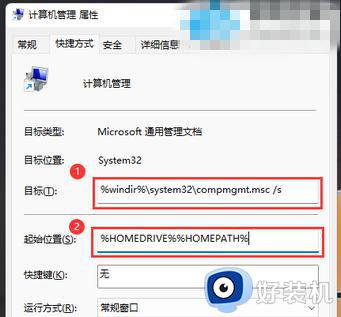
8、再【右键】点击计算机管理,打开的菜单项中,选择【重命名】。
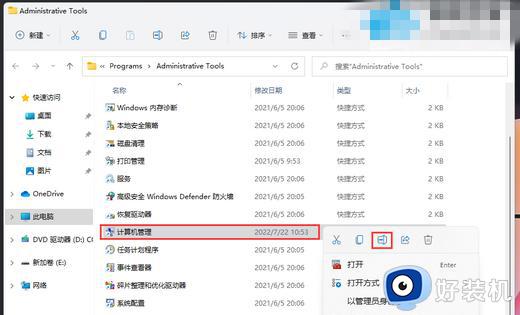
9、最后,重命名为【Computer Management】,即可解决问题。
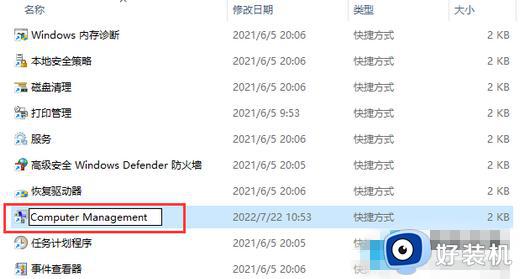
方法二:
1、ctrl+shift+esc快捷键打开任务管理器,然后点击左上角的文件,选择运行新任务。
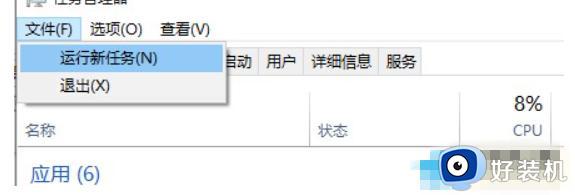
2、输入explorer.exe回车之后检查此电脑能否打开。
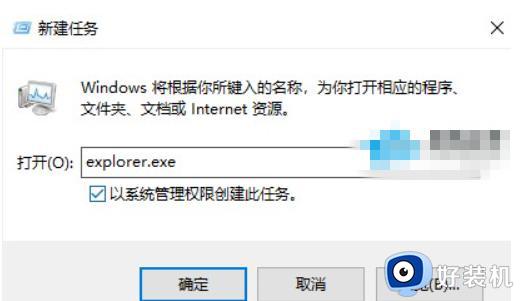
以上就是Win11打不开此电脑怎么办的全部内容,如果您遇到了相同的问题,可以参考本文中介绍的步骤来进行修复,希望这篇文章对您有所帮助。
Win11打不开此电脑怎么办 Win11无法启动此电脑的解决方法相关教程
- Win11电脑打不开记事本提示无法启动此应用程序的解决教程
- 地平线4win11打不开怎么办 win11地平线4无法启动解决方法
- win11打开热点失败怎么办 win11电脑移动热点无法开启如何解决
- win11无法启动浏览器怎么办 win11无法打开浏览器如何解决
- 电脑win11打不开windows菜单怎么办 win11无法打开开始菜单如何解决
- win11诊断启动进不去系统怎么办 win11诊断启动后正常启动不了解决方法
- win11资源管理器无法启动怎么办 win11资源管理器启动失败解决方法
- win11双击steam点击没有反应怎么办 win11双击steam图标无法启动如何解决
- win11自动黑屏重启怎么办 win11黑屏重启转圈解决方法
- win11自动更新导致无法开机怎么办 win11更新后无法正常开机解决方法
- win11家庭版右键怎么直接打开所有选项的方法 win11家庭版右键如何显示所有选项
- win11家庭版右键没有bitlocker怎么办 win11家庭版找不到bitlocker如何处理
- win11家庭版任务栏怎么透明 win11家庭版任务栏设置成透明的步骤
- win11家庭版无法访问u盘怎么回事 win11家庭版u盘拒绝访问怎么解决
- win11自动输入密码登录设置方法 win11怎样设置开机自动输入密登陆
- win11界面乱跳怎么办 win11界面跳屏如何处理
win11教程推荐
- 1 win11安装ie浏览器的方法 win11如何安装IE浏览器
- 2 win11截图怎么操作 win11截图的几种方法
- 3 win11桌面字体颜色怎么改 win11如何更换字体颜色
- 4 电脑怎么取消更新win11系统 电脑如何取消更新系统win11
- 5 win10鼠标光标不见了怎么找回 win10鼠标光标不见了的解决方法
- 6 win11找不到用户组怎么办 win11电脑里找不到用户和组处理方法
- 7 更新win11系统后进不了桌面怎么办 win11更新后进不去系统处理方法
- 8 win11桌面刷新不流畅解决方法 win11桌面刷新很卡怎么办
- 9 win11更改为管理员账户的步骤 win11怎么切换为管理员
- 10 win11桌面卡顿掉帧怎么办 win11桌面卡住不动解决方法
