win10同步时间出错如何解决 win10时间同步出错的修复方法
我们在使用win10电脑的时候可以通过任务栏来快速查看当前的时间,但是有时可能会出现win10显示的时间和实际时间不一致的情况,这时我们可以使用自动同步来自动校准时间,但是有些用户却出现了同步失败的情况,今天小编就教大家win10同步时间出错如何解决,操作很简单,跟着小编一起来操作吧。
推荐下载:win10纯净版64位镜像
方法如下:
1、Windows在与210.72.145.44 进行同步时出错。
210.72.145.44 (国家授时中心服务器IP地址)
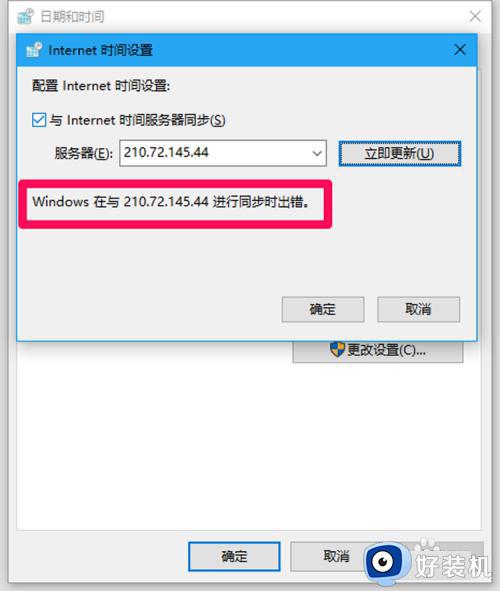
2、Windows10系统同步Internet 时间出错的解决方法
右键点击系统桌面左下角的【开始】,在开始菜单中点击命令提示符(管理员),复制:net stop w32time 命令(停止 Windows 时间服务),回车,显示:
Windows Time 服务正在停止 。
Windows Time 服务已成功停止。
【Windows Time(Windows 时间)】
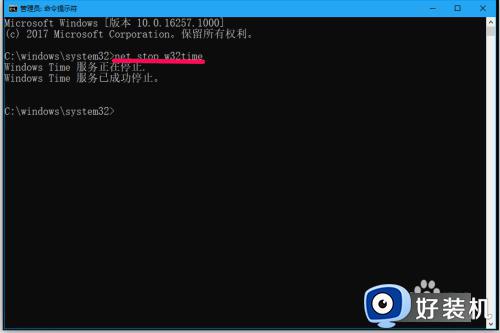
3、继续输入:w32tm /unregister 命令(注销 Windows 时间服务并自动从注册表中删除所有设置信息),回车,显示:
W32Time 成功取消注册
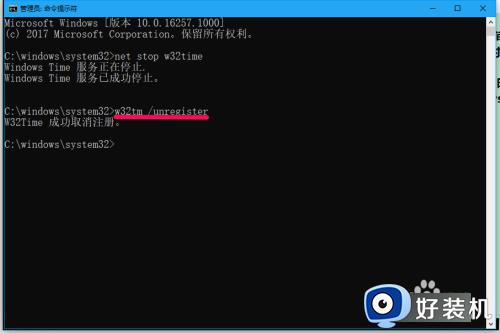
4、继续输入:w32tm /register 命令(重新注册 Windows 时间服务并将默认设置加载到注册),回车,显示:
W32Time 成功注册
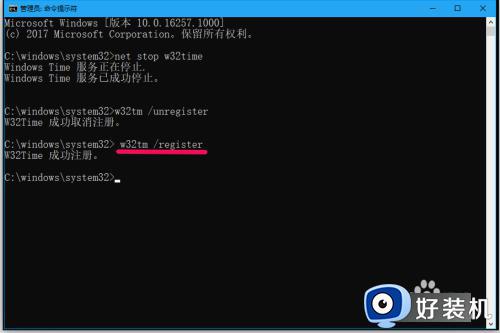
5、继续输入:net start w32time 命令(重新启动 Windows 时间服务),回车,显示:
Windows Time 服务正在启动 。
Windows Time 服务已经启动成功。
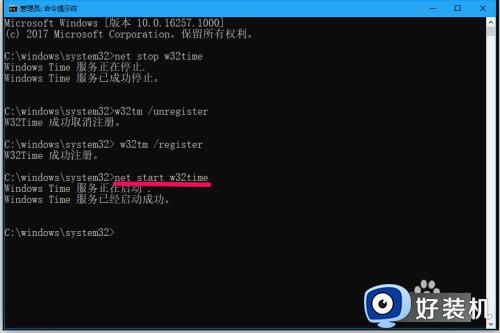
6、继续输入:w32tm /resync /nowait 命令(强制同步),回车,显示:
将 resync 命令发送到本地计算机
成功地执行了命令。
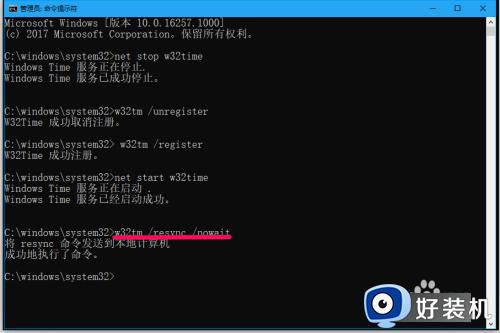
7、点击命令提示符窗口左上角的小框,在下拉菜单中点击【关闭】,退出管理员命令提示符窗口。
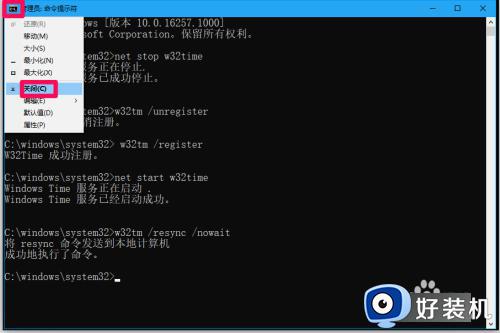
8、验证Windows10系统同步Internet 时间出错的问题是否解决
重新启动计算机,进入系统桌面以后,进入控制面板,找到并左键双击【日期和时间】;
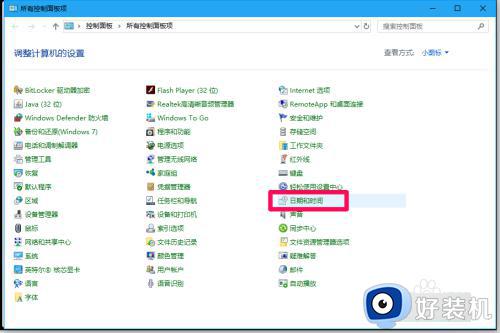
9、在日期和时间窗口,我们点击【Internet 时间】,在打开的Internet 时间 设置窗口中,点击:立即更新(U);
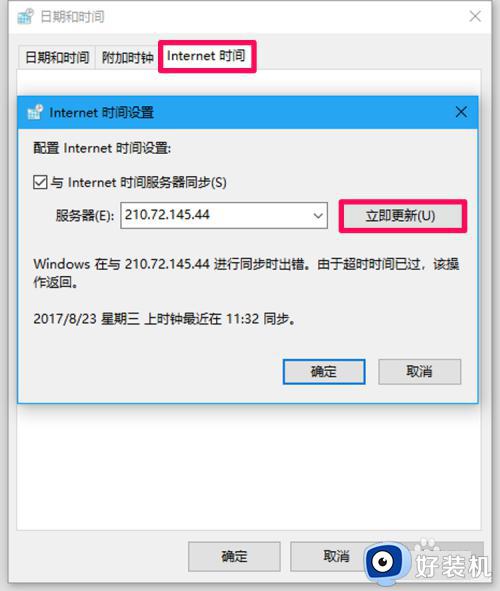
10、请等待,Windows正在与210.72.145.44 同步;
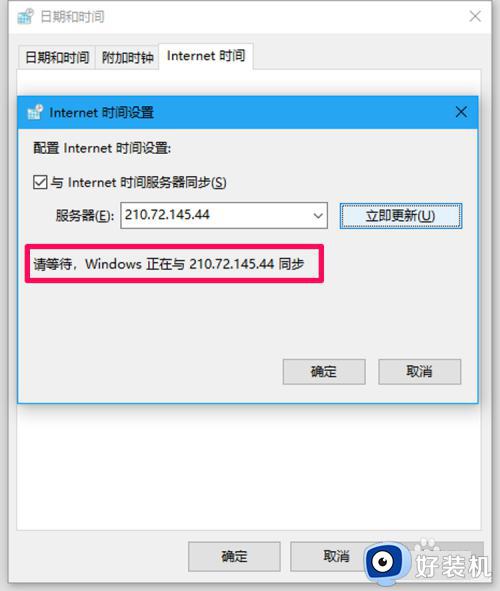
11、同步完成,显示:
时钟在 2017/8/23 星期三12:11与210.72.145.44 同步成功。
点击:确定;
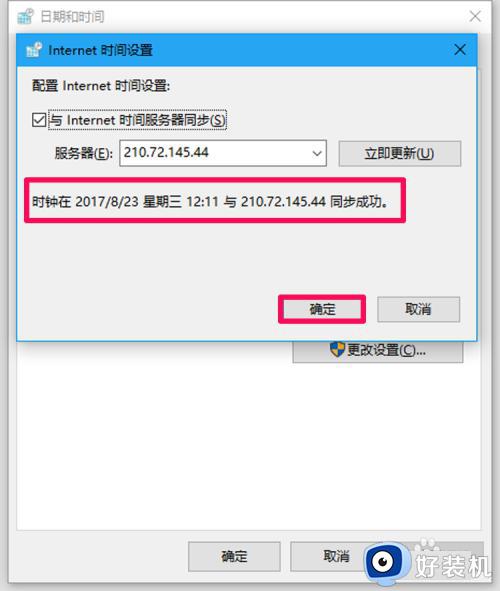
12、回到日期和时间窗口,我们可以看到:
已将计算机设置为自动与“210.72.145.44 ”同步。
下次同步:2017/8/23 星期三21:17
时钟在 2017/8/23 星期三12:11与210.72.145.44 同步成功。
点击:确定。
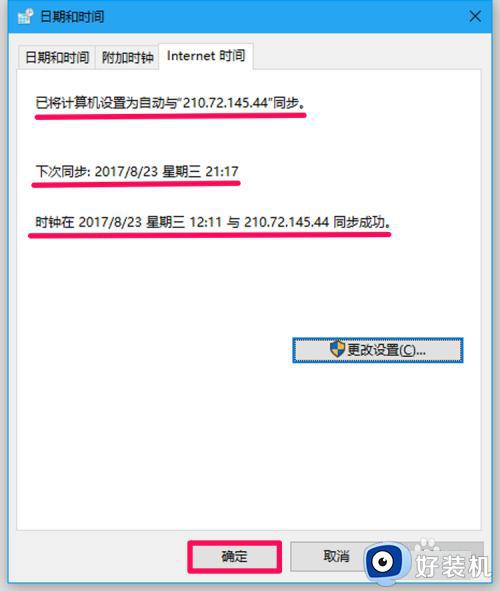
13、至此,Windows10系统同步Internet 时间出错的问题已全部解决,供朋友们参考使用,亲测有效。
(注意:如果是台式电脑,则必须保证主板电池有电,如果主板电池没电了,请更换电池。)

以上就是关于win10同步时间出错如何解决的全部内容,还有不懂得用户就可以根据小编的方法来操作吧,希望能够帮助到大家。
win10同步时间出错如何解决 win10时间同步出错的修复方法相关教程
- win10同步时间出错什么原因 win10同步时间出错的处理方法
- win10同步时间出错的解决方法 win10同步时间出现错误怎么办
- win10电脑邮箱同步错误出现错误代码0x86000c09怎么修复
- win10激活系统出现0x80072f8f什么原因 win10激活系统出现0x80072f8f修复方法
- win10 时间同步失败怎么回事 win10时间不能同步如何解决
- 如何解决Win10同步时间失败问题 Win10同步时间失败的处理方法
- win10遇到错误代码0xc0000001什么原因 win10出现错误0xc0000001的修复方法
- windows10时间总是不对如何修复 win10时间经常错了怎么回事
- win10 时间同步方法 win10怎么同步时间
- win10如何解决0x80070002错误代码 win10发生错误代码0x80070002的解决教程
- win10拼音打字没有预选框怎么办 win10微软拼音打字没有选字框修复方法
- win10你的电脑不能投影到其他屏幕怎么回事 win10电脑提示你的电脑不能投影到其他屏幕如何处理
- win10任务栏没反应怎么办 win10任务栏无响应如何修复
- win10频繁断网重启才能连上怎么回事?win10老是断网需重启如何解决
- win10批量卸载字体的步骤 win10如何批量卸载字体
- win10配置在哪里看 win10配置怎么看
win10教程推荐
- 1 win10亮度调节失效怎么办 win10亮度调节没有反应处理方法
- 2 win10屏幕分辨率被锁定了怎么解除 win10电脑屏幕分辨率被锁定解决方法
- 3 win10怎么看电脑配置和型号 电脑windows10在哪里看配置
- 4 win10内存16g可用8g怎么办 win10内存16g显示只有8g可用完美解决方法
- 5 win10的ipv4怎么设置地址 win10如何设置ipv4地址
- 6 苹果电脑双系统win10启动不了怎么办 苹果双系统进不去win10系统处理方法
- 7 win10更换系统盘如何设置 win10电脑怎么更换系统盘
- 8 win10输入法没了语言栏也消失了怎么回事 win10输入法语言栏不见了如何解决
- 9 win10资源管理器卡死无响应怎么办 win10资源管理器未响应死机处理方法
- 10 win10没有自带游戏怎么办 win10系统自带游戏隐藏了的解决办法
