windows7怎么截图窗口 windows7屏幕截图操作教程
更新时间:2023-07-14 14:58:00作者:xinxin
在日常使用windows7电脑的过程中,难免会有用户在浏览网站的时候,对于网页中内容有所兴趣的情况,因此我们在不想要收藏网址的情况下,可以选择通过windows7系统截图工具来进行屏幕截取,可是windows7怎么截图窗口呢?其实方法很简单,接下来小编就来教大家windows7屏幕截图操作教程。
推荐下载:雨林木风win7旗舰版
具体方法:
一、全屏截图快捷键
1、按下‘PrintScreen’,就可截取整个屏幕的内容,可以在所需使用的工具中“复制黏贴”即可

二、内置的截图工具
1、点击“开始”菜单,找到“附件”
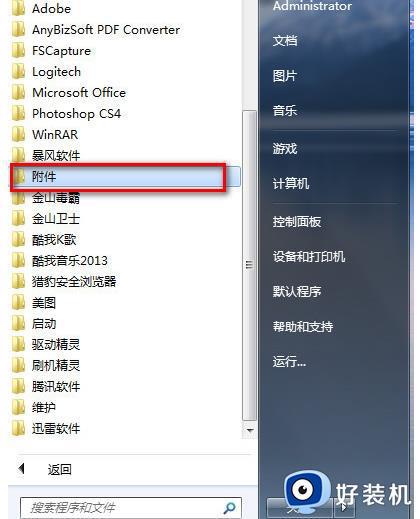
2、在“附件”中找到“截图工具”
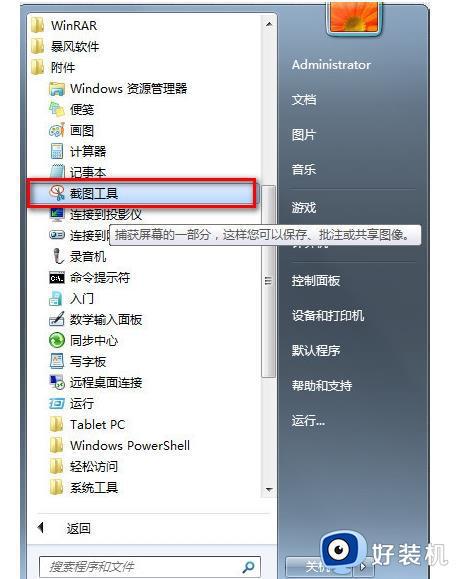
3、鼠标右击“截图工具”,选择“属性”
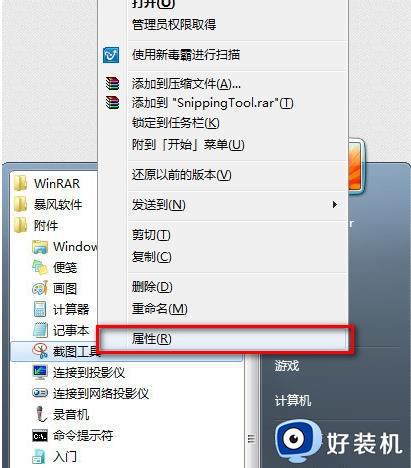
4、属性框弹出后点击“快捷方式”,复制“目标”链接
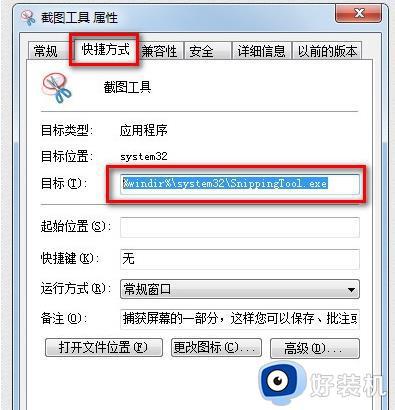
5、复制完成后返回桌面,右击选择“新建”—>“快捷方式”
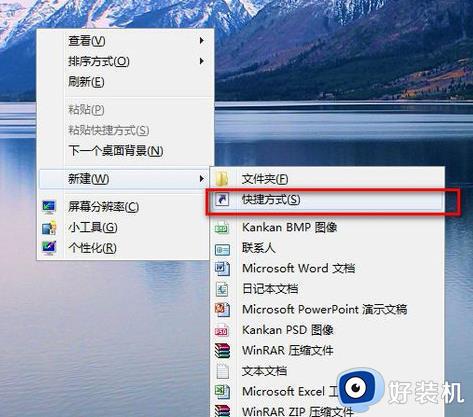
6、快捷方式弹窗出现后,把之前复制的链接黏贴进去后点击“下一步”
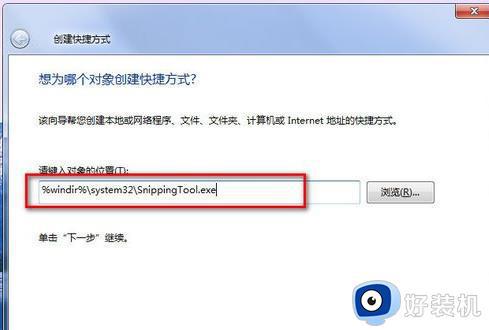
7、起个名称就叫截图工具(用户们也可以根据自己喜好填写),之后点击“完成”
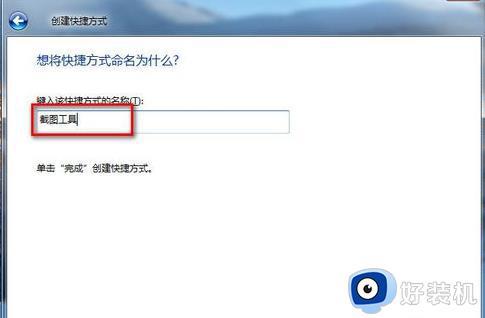
8、最后对桌面上的快捷工具点击鼠标右键,选择“属性”
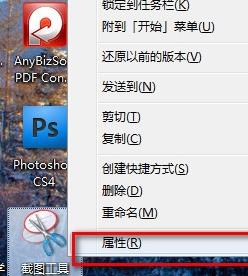
9、在弹框中的“快捷键”输入“CTRL+ALT+S”(用户们可以根据个人习惯设置),之后点击保存
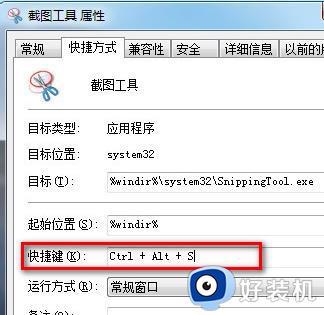
10、我们需要截图时只需按下“CTRL+ALT+S”即可弹出截图框进行自定义截图
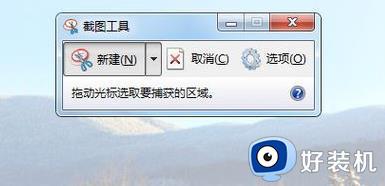
上述就是小编给大家带来的windows7屏幕截图操作教程了,还有不清楚的用户就可以参考一下小编的步骤进行操作,希望本文能够对大家有所帮助。
windows7怎么截图窗口 windows7屏幕截图操作教程相关教程
- windows7系统怎么快速截图 windows7系统实现截屏的多种方法
- windows7电脑截屏怎么操作 分享windows7电脑截屏的使用方法
- windows7屏幕截图快捷键有什么 win7截图快捷键使用方法
- windows7快速截屏快捷键怎么操作 windows7快速截屏快捷键方法分享
- win7电脑怎么选定区域截图 windows7怎么局部截图
- win7电脑截屏快捷键ctrl+alt+怎么按 windows7电脑截图快捷键ctrl加什么
- win7如何截屏 windows7系统怎么截图
- windows7截屏的快捷键是什么 window7电脑怎么截屏快捷键
- windows7电脑截图快捷键如何使用 win7电脑截图快截健
- win7怎样截图 win7如何截图屏幕截图
- win7访问win10共享文件没有权限怎么回事 win7访问不了win10的共享文件夹无权限如何处理
- win7发现不了局域网内打印机怎么办 win7搜索不到局域网打印机如何解决
- win7访问win10打印机出现禁用当前帐号如何处理
- win7发送到桌面不见了怎么回事 win7右键没有发送到桌面快捷方式如何解决
- win7电脑怎么用安全模式恢复出厂设置 win7安全模式下恢复出厂设置的方法
- win7电脑怎么用数据线连接手机网络 win7电脑数据线连接手机上网如何操作
win7教程推荐
- 1 win7每次重启都自动还原怎么办 win7电脑每次开机都自动还原解决方法
- 2 win7重置网络的步骤 win7怎么重置电脑网络
- 3 win7没有1920x1080分辨率怎么添加 win7屏幕分辨率没有1920x1080处理方法
- 4 win7无法验证此设备所需的驱动程序的数字签名处理方法
- 5 win7设置自动开机脚本教程 win7电脑怎么设置每天自动开机脚本
- 6 win7系统设置存储在哪里 win7系统怎么设置存储路径
- 7 win7系统迁移到固态硬盘后无法启动怎么解决
- 8 win7电脑共享打印机后不能打印怎么回事 win7打印机已共享但无法打印如何解决
- 9 win7系统摄像头无法捕捉画面怎么办 win7摄像头停止捕捉画面解决方法
- 10 win7电脑的打印机删除了还是在怎么回事 win7系统删除打印机后刷新又出现如何解决
