mac外接显示器的方法 苹果mac怎么外接显示器
在日常办公的时候,许多人为了提高工作效率,都喜欢外接显示器来进行使用,可是很多使用mac系统的用户因为对界面不熟悉,不知道苹果mac怎么外接显示器,其实操作方法也不会难,现在就跟着小编一起来看看mac外接显示器的方法吧。
方法如下:
如果要在 Mac 上外接显示器的话,首先是要考虑采用什么样的接口。一般我们是通过 VGA 或 HDMI 来外接显示器的。如果 Mac 电脑上没有可以外接显示器的 VGA 或 HDMI 接口的话,就只有选择用 USB 或其它接口的转接器了。下图是苹果官网的一张 USB 转接 HDMI 线缆。

根据自己电脑和显示器的情况,考虑采用何种外接接口。比如我的 Mac 上有一个 HDMI 接口,我就可以用它来连接外接显示器。当前在卖的显示器大多数都支持这种接口。

当我们把 Mac 与显示器连接起来以后,接下为我们还需要设置显示方式。显示方式有二种,一是镜像显示(二个显示屏上显示一样的内容);二是分屏扩展显示(二个显示屏幕上显示不同的内容)。
1、首先用数据线连接Mac电脑和显示器,然后我们找到关于本机信息。
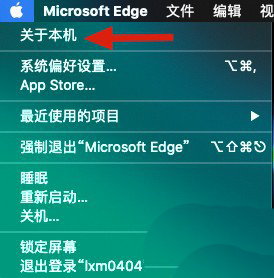
2、然后进入页面,找到显示器标签页,确定我们显示器是否连接正常以及具体分辨率信息。

3、然后找到系统设置图标,选择显示器图标。
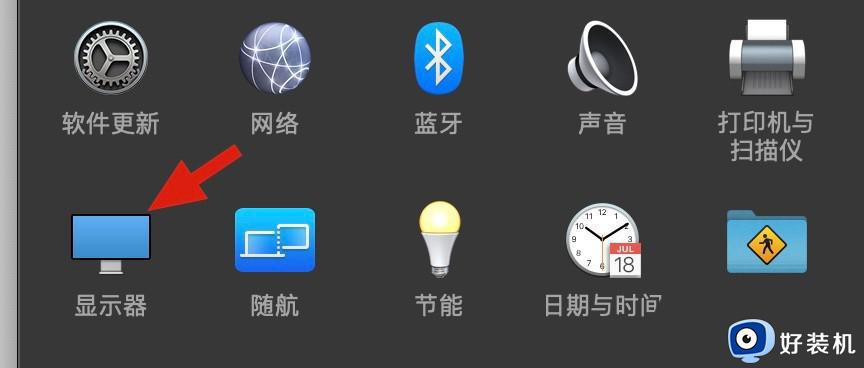
4、然后进入显示器具体设置显示,如果连接了外接显示器。同时出现各自的设置界面。
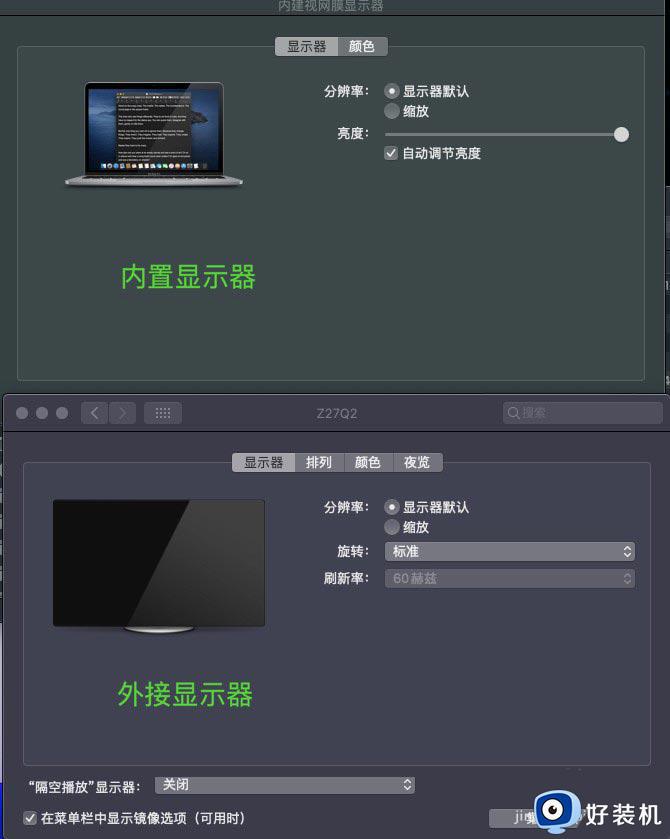
5、两个显示器,我们来设置我们的外接显示器。首先设置分辨率,根据前面知道的显示器信息,设置合适的分辨率。点击缩放,会出现选择项,选择合适的分辨率。
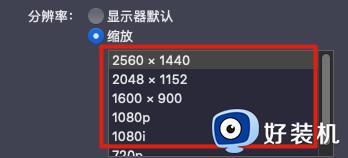
6、然后,我们选择显示器方向。如果你是程序员或者科研人员,用竖屏来写代码和看pdf论文,那么我们要旋转一下屏幕。
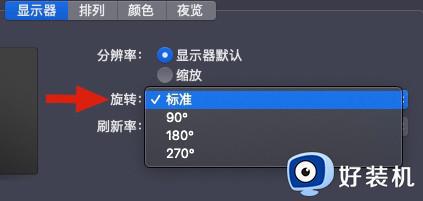
7、之后我们来设置两个显示器的相对位置,进行空间位置的摆放,来适合你的工作习惯。根据你两台显示器的物理位置,拖动淡蓝色的矩形,来改变两者的位置。大的位置就是上下左右四种,位置选择决定了你鼠标从哪个方向在屏幕间穿梭。
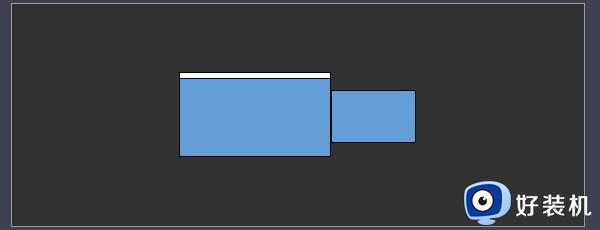
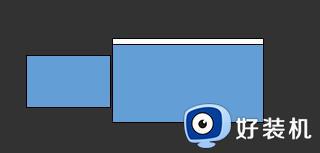
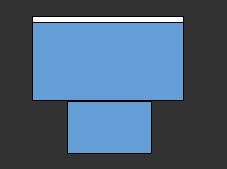
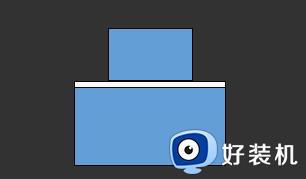
8、显示器有白条,表示该显示器是主显示器。桌面文件都在主显示器桌面。白条可以用鼠标左键长按然后拖动到另一台显示器,选择不同的屏幕。
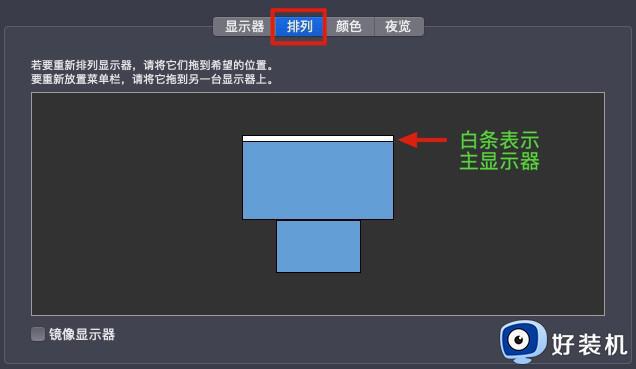
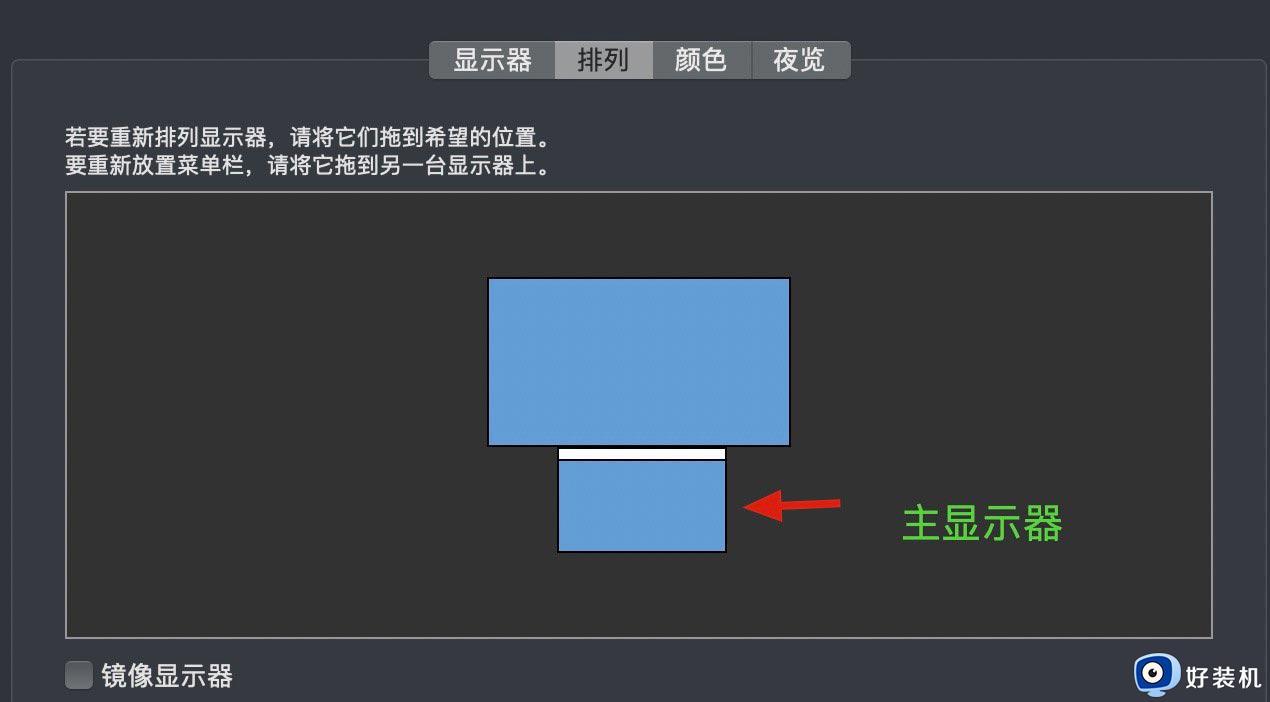
9、最后有一项设置,可以将两个屏幕变成一模一样,而没有主次之分。这个模式就是镜像显示器,像镜子一样,一个显示器怎么变另一个一模一样的动作。
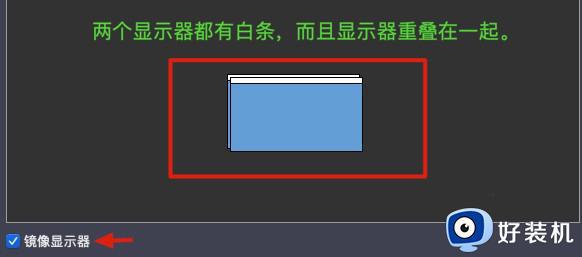
以上给大家讲述的就是苹果mac怎么外接显示器的详细内容,如果你也想外接显示器来使用的话,就能够用上面的方法来进行操作吧。
mac外接显示器的方法 苹果mac怎么外接显示器相关教程
- 苹果笔记本怎么外接显示器 苹果mac外接显示器怎么设置
- 苹果电脑如何外接显示器 mac外接显示器双屏工作的步骤
- windows外接显示器设置方法 windows外接显示屏怎么设置
- mac分屏到显示器怎么设置 mac如何分屏到另一个显示器
- 笔记本外接显示器分辨率怎么设置 笔记本外接显示器分辨率的设置方法
- 笔记本外接显示器的步骤 笔记本怎么和显示器连接
- macbookair怎么连接显示器 macbookair外接显示器怎么设置
- 笔记本外接显示器关闭笔记本屏幕的方法 笔记本外接显示器之后怎么关闭笔记本屏幕
- 苹果笔记本未检测到电池是什么原因 苹果mac book一直显示未检测到电池怎么处理
- ipad当电脑副屏的方法 ipad怎么做电脑的外接显示器
- 电脑无法播放mp4视频怎么办 电脑播放不了mp4格式视频如何解决
- 电脑文件如何彻底删除干净 电脑怎样彻底删除文件
- 电脑文件如何传到手机上面 怎么将电脑上的文件传到手机
- 电脑嗡嗡响声音很大怎么办 音箱电流声怎么消除嗡嗡声
- 电脑我的世界怎么下载?我的世界电脑版下载教程
- 电脑无法打开网页但是网络能用怎么回事 电脑有网但是打不开网页如何解决
电脑常见问题推荐
- 1 b660支持多少内存频率 b660主板支持内存频率多少
- 2 alt+tab不能直接切换怎么办 Alt+Tab不能正常切换窗口如何解决
- 3 vep格式用什么播放器 vep格式视频文件用什么软件打开
- 4 cad2022安装激活教程 cad2022如何安装并激活
- 5 电脑蓝屏无法正常启动怎么恢复?电脑蓝屏不能正常启动如何解决
- 6 nvidia geforce exerience出错怎么办 英伟达geforce experience错误代码如何解决
- 7 电脑为什么会自动安装一些垃圾软件 如何防止电脑自动安装流氓软件
- 8 creo3.0安装教程 creo3.0如何安装
- 9 cad左键选择不是矩形怎么办 CAD选择框不是矩形的解决方法
- 10 spooler服务自动关闭怎么办 Print Spooler服务总是自动停止如何处理
