win11鼠标右键没反应怎么处理 win11鼠标右键没反应如何修复
更新时间:2022-01-21 14:58:13作者:xinxin
用户想要在win11正式版系统桌面进行界面刷新的时候,可以通过鼠标右键呼出桌面菜单栏,之后选择刷新选项,然而最近有用户却遇到了win11电脑鼠标右键没反应的情况,怎么按都不行,对此win11鼠标右键没反应怎么处理呢?今天小编就来教大家win11鼠标右键没反应修复方法。
具体方法:
1、首先使用键盘“win+r”快捷键打开运行,在其中输入“regedit”回车确定打开注册表。
2、在注册表中找到“HKEY_CLASSES_ROOTlnkfile”路径下的“lnkfile”文件夹。
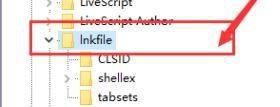
3、然后在右侧右键选择新建一个“字符串值”。
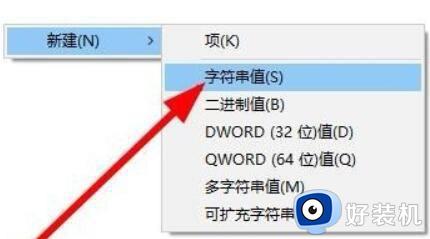
4、新建完成后双击打开,将它命名为“IsShortcut”。
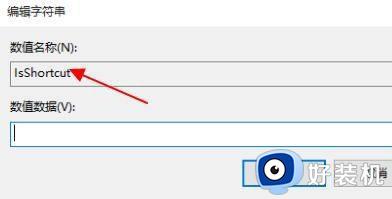
5、接着回到注册表,找到“HKEY_CLASSES_ROOT”下的“piffile”文件夹。
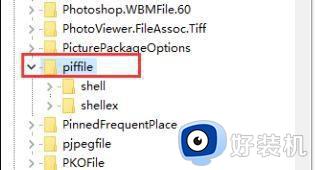
6、然后使用上述方法新建一个名为“IsShortcut”的字符串值。
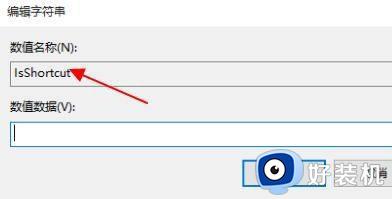
7、最后打开我们的任务管理器,找到其中的“资源管理器”,右键选择“重新启动”即可。
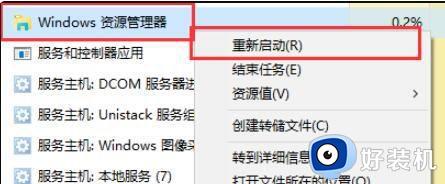
以上就是有关win11鼠标右键没反应修复方法了,有遇到相同问题的用户可参考本文中介绍的步骤来进行修复,希望能够对大家有所帮助。
win11鼠标右键没反应怎么处理 win11鼠标右键没反应如何修复相关教程
- win11右键迟钝反应慢怎么办 win11鼠标右键没反应怎么处理
- win11鼠标右键无法弹出菜单怎么办 win11鼠标右键菜单没反应修复方法
- win11鼠标右键菜单慢怎么办 win11右键菜单反应慢处理方法
- win11右键菜单没反应怎么办 win11右键不出现菜单如何修复
- win11鼠标点击没反应怎么办 win11左键点击没反应修复方法
- win11桌面右键失效怎么办 win11桌面右键无反应修复方法
- win11点击右键没反应的解决方法 win11鼠标右键按下没反应怎么办
- win11右键响应速度太慢怎么办 win11右键反应太慢如何解决
- win11右下角状态栏没反应怎么回事 win11右下角状态栏没反应修复方法
- win11按鼠标右键就退出怎么回事 win11鼠标右键一点就闪屏退出如何处理
- win11家庭版右键怎么直接打开所有选项的方法 win11家庭版右键如何显示所有选项
- win11家庭版右键没有bitlocker怎么办 win11家庭版找不到bitlocker如何处理
- win11家庭版任务栏怎么透明 win11家庭版任务栏设置成透明的步骤
- win11家庭版无法访问u盘怎么回事 win11家庭版u盘拒绝访问怎么解决
- win11自动输入密码登录设置方法 win11怎样设置开机自动输入密登陆
- win11界面乱跳怎么办 win11界面跳屏如何处理
热门推荐
win11教程推荐
- 1 win11安装ie浏览器的方法 win11如何安装IE浏览器
- 2 win11截图怎么操作 win11截图的几种方法
- 3 win11桌面字体颜色怎么改 win11如何更换字体颜色
- 4 电脑怎么取消更新win11系统 电脑如何取消更新系统win11
- 5 win10鼠标光标不见了怎么找回 win10鼠标光标不见了的解决方法
- 6 win11找不到用户组怎么办 win11电脑里找不到用户和组处理方法
- 7 更新win11系统后进不了桌面怎么办 win11更新后进不去系统处理方法
- 8 win11桌面刷新不流畅解决方法 win11桌面刷新很卡怎么办
- 9 win11更改为管理员账户的步骤 win11怎么切换为管理员
- 10 win11桌面卡顿掉帧怎么办 win11桌面卡住不动解决方法
