苹果电脑清除缓存的教程 苹果电脑mac系统怎么清理缓存
更新时间:2021-07-24 15:00:48作者:huige
我们在使用电脑过程中,都会产生各种缓存文件,比如使用程序或者程序安装失败都会留下很多的缓存,所以为了电脑的运行速度我们就要对缓存进行及时清理,很多使用苹果电脑用户可能不知道要怎么清理缓存吧,为此本文给大家讲解一下苹果电脑清除缓存的教程。
具体步骤如下:
1、选择关于本机。

2、弹出的对话框选择存储空间,查看当前存储容量。
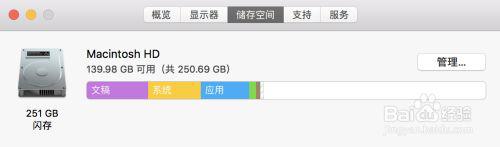
3、鼠标先点击桌面,执行命令Command+Shift+G前往文件夹,然后方框输入~/Library/Caches/。
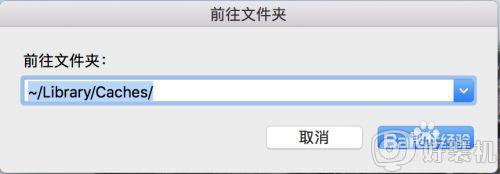
4、弹出缓存文件夹,选择不需要的文件夹进行删除。
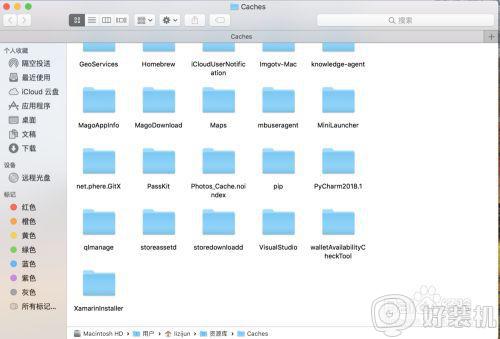
5、清空废纸篓。

6、再次查看存储容量。
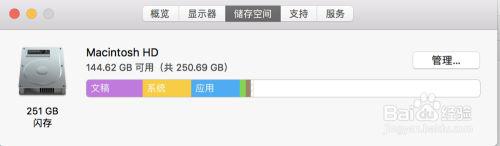
按照大小显示内容:1、以列表方式显示项目。

2、选择按照大小进行排序。
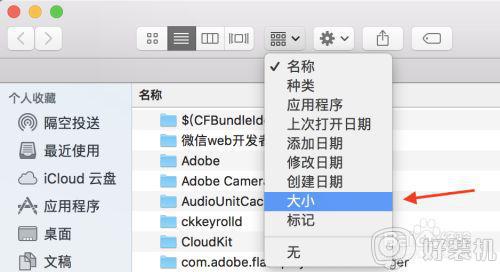
3、选择菜单栏中的显示,查看显示选项。
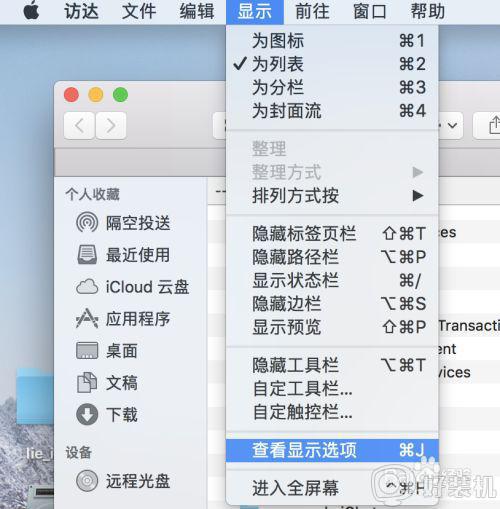
4、点击计算所有大小。
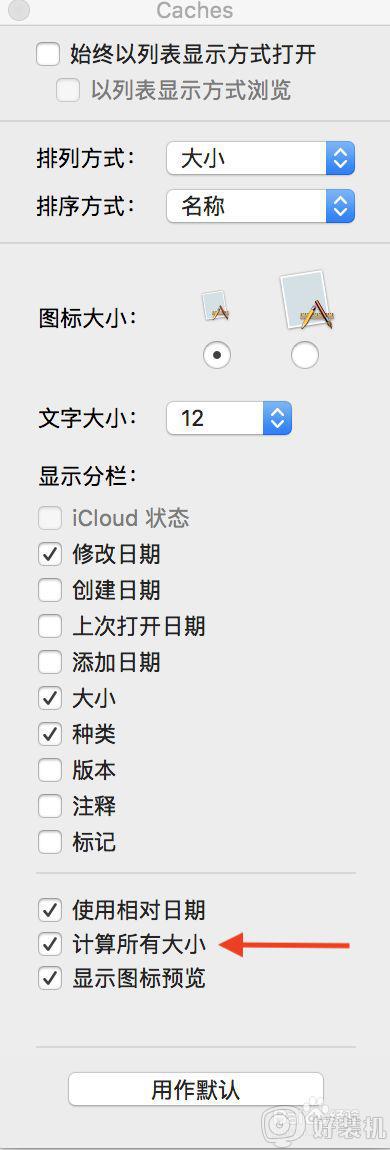
5、点击大小一栏,从大到小排列内容,这样可以根据大小删除占用空间大的文件。
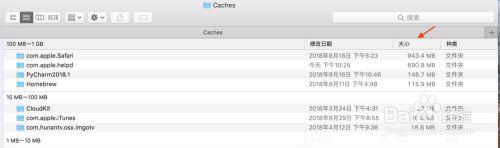
关于苹果电脑mac系统怎么清理缓存就给大家讲解到这边了,如果你有遇到相同情况的话,可以学习上面的方法来进行清理,大家可以尝试一下吧。
苹果电脑清除缓存的教程 苹果电脑mac系统怎么清理缓存相关教程
- 苹果系统缓存怎么清理 mac如何清理缓存的垃圾
- mac怎么清理磁盘空间 苹果mac清理磁盘空间的教程
- 苹果平板怎么清理缓存和垃圾 如何清理苹果平板内存垃圾
- 苹果电脑变卡了怎么办 苹果电脑mac突然巨卡如何处理
- 电脑浏览器缓存怎么清理 浏览器如何清除缓存数据
- 怎么清除c盘缓存 怎么清理电脑c盘缓存文件
- 360浏览器怎么清除缓存 360浏览器清除缓存的步骤
- 苹果电脑清理内存的方法 苹果电脑怎么清理内存空间
- windows怎样清理dns缓存 windows清理dns缓存四种方法
- 电脑浏览器缓存怎么清除 电脑浏览器如何清理缓存
- 电脑无法播放mp4视频怎么办 电脑播放不了mp4格式视频如何解决
- 电脑文件如何彻底删除干净 电脑怎样彻底删除文件
- 电脑文件如何传到手机上面 怎么将电脑上的文件传到手机
- 电脑嗡嗡响声音很大怎么办 音箱电流声怎么消除嗡嗡声
- 电脑我的世界怎么下载?我的世界电脑版下载教程
- 电脑无法打开网页但是网络能用怎么回事 电脑有网但是打不开网页如何解决
热门推荐
电脑常见问题推荐
- 1 b660支持多少内存频率 b660主板支持内存频率多少
- 2 alt+tab不能直接切换怎么办 Alt+Tab不能正常切换窗口如何解决
- 3 vep格式用什么播放器 vep格式视频文件用什么软件打开
- 4 cad2022安装激活教程 cad2022如何安装并激活
- 5 电脑蓝屏无法正常启动怎么恢复?电脑蓝屏不能正常启动如何解决
- 6 nvidia geforce exerience出错怎么办 英伟达geforce experience错误代码如何解决
- 7 电脑为什么会自动安装一些垃圾软件 如何防止电脑自动安装流氓软件
- 8 creo3.0安装教程 creo3.0如何安装
- 9 cad左键选择不是矩形怎么办 CAD选择框不是矩形的解决方法
- 10 spooler服务自动关闭怎么办 Print Spooler服务总是自动停止如何处理
