win10提示资源保护无法执行请求的操作怎么解决 win10提示资源保护无法执行请求的操作的两种解决方法
win10系统在运行过程中弹出“资源保护无法执行请求的操作”的提示窗口,导致无法正常使用,这种情况可以使用安全模式来解决Windows资源保护,或者通过CHKDSK工具来解决,接下来和大家分享一下具体解决方法。
解决方案一:进入安全模式以解决Windows资源保护Windows 10
1、在搜索框中键入msconfig,然后按Enter进入系统配置。
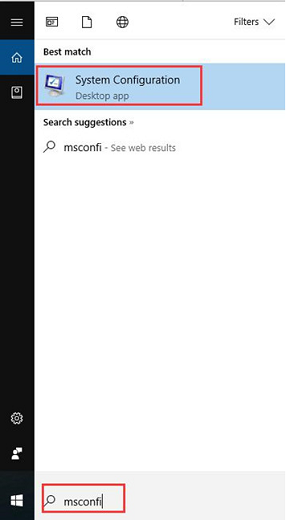
2、然后在“ Boot”选项卡下,选中“ Safe boot ”框,然后单击“ Apply”和“ OK”。
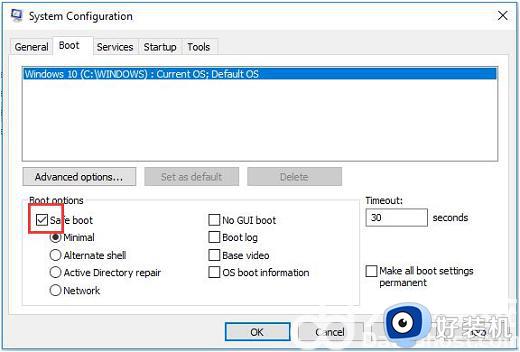
通过这种方式,您可以看到Minimal框也被勾选。
3、然后单击立即重启以重新启动计算机。
重新启动PC后,您可以看到更改已应用,并且您已在Windows 10上进入安全模式。现在处于安全模式,您可以尝试再次运行SFC以查看sfc / scannow是否无法正常工作。
解决方案二:运行CHKDSK工具
1、在搜索框中键入命令提示符,然后右键单击搜索结果以管理员身份运行。
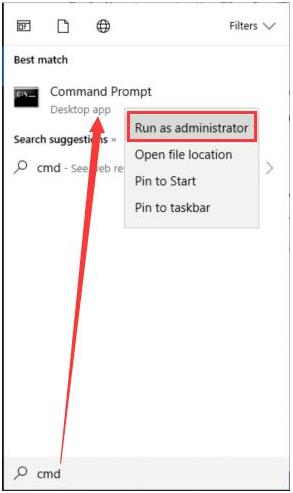
2、在命令提示符下,输入chkdsk c:/ r,然后按Enter键运行CHKDSK。然后,系统会提示您选择是否要在下次启动PC时执行chkdsk,按Y批准。
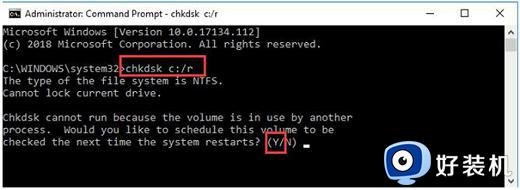
在这里,您要检查本地磁盘C:,您可以将其替换为您要检查的任何其他磁盘。
3、重新启动电脑,让chkdsk检查磁盘。
4、只有在您使用此chkdsk对磁盘执行扫描之后,才能真正理解是什么让Windows资源保护无法执行Windows 10。那么很可能你不会遇到SFC失败,也不会完成错误。
本文教程详解win10提示资源保护无法执行请求的操作的两种解决方法,有遇到一样问题,一起参考以上方法解决。
win10提示资源保护无法执行请求的操作怎么解决 win10提示资源保护无法执行请求的操作的两种解决方法相关教程
- win10资源保护无法执行请求的操作的解决方法 win10出现资源保护无法执行请求的操作怎么解决
- win10 资源保护无法执行请求的操作的解决教程
- win10发生SFC错误“Windows资源保护无法执行请求的操作”的原因和解决方法
- 系统资源不足无法完成请求的服务win10怎么办 win10提示系统资源不足无法完成请求的服务如何处理
- win10资源保护无法启动修复如何解决 win10资源保护无法启动怎么修复
- 如何解决win10提示请求的操作需要提升 win10提示请求的操作需要提升的解决方法
- win10 右键 重命名 docx提示windows 资源管理器无响应怎么办
- win10提示执行此操作需要interne如何解决 win10提示执行此操作需要internet提示的处理方法
- win10如何快速关闭没有响应的程序 win10快速关闭没有响应程序的方法
- win10文件资源管理器不显示文字怎么回事 win10文件资源管理器不显示文字两种解决方法
- win10拼音打字没有预选框怎么办 win10微软拼音打字没有选字框修复方法
- win10你的电脑不能投影到其他屏幕怎么回事 win10电脑提示你的电脑不能投影到其他屏幕如何处理
- win10任务栏没反应怎么办 win10任务栏无响应如何修复
- win10频繁断网重启才能连上怎么回事?win10老是断网需重启如何解决
- win10批量卸载字体的步骤 win10如何批量卸载字体
- win10配置在哪里看 win10配置怎么看
win10教程推荐
- 1 win10亮度调节失效怎么办 win10亮度调节没有反应处理方法
- 2 win10屏幕分辨率被锁定了怎么解除 win10电脑屏幕分辨率被锁定解决方法
- 3 win10怎么看电脑配置和型号 电脑windows10在哪里看配置
- 4 win10内存16g可用8g怎么办 win10内存16g显示只有8g可用完美解决方法
- 5 win10的ipv4怎么设置地址 win10如何设置ipv4地址
- 6 苹果电脑双系统win10启动不了怎么办 苹果双系统进不去win10系统处理方法
- 7 win10更换系统盘如何设置 win10电脑怎么更换系统盘
- 8 win10输入法没了语言栏也消失了怎么回事 win10输入法语言栏不见了如何解决
- 9 win10资源管理器卡死无响应怎么办 win10资源管理器未响应死机处理方法
- 10 win10没有自带游戏怎么办 win10系统自带游戏隐藏了的解决办法
