win10如何进去安全模式 win10进去安全模式的多种方法
电脑安全模式可以帮助我们修复系统故障,使用起来也好操作,一些新手用户升级win10系统不知道如何进去安全模式?其实方法有很多种,下面教程带来多种快速进入win10安全模式的方法,赶紧选择一款适合自己的方法。
方法一:重复开机
我们将电脑开机,到Win10启动徽标的界面的时候,那么就长按电源键强制关机,再关机,再到Win10启动徽标的界面的时候,再长按电源键强制关机,重复此操作三次,出现了正在诊断你的电脑,将出现自动修复界面。
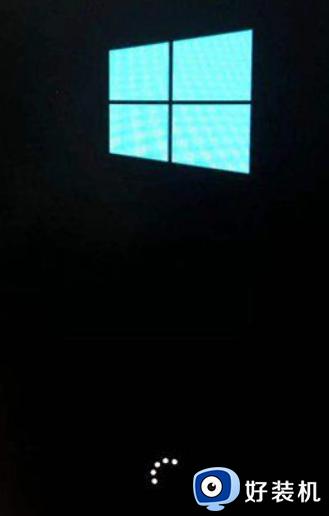
2.进入自动修复的界面,我们点击“高级选项”。
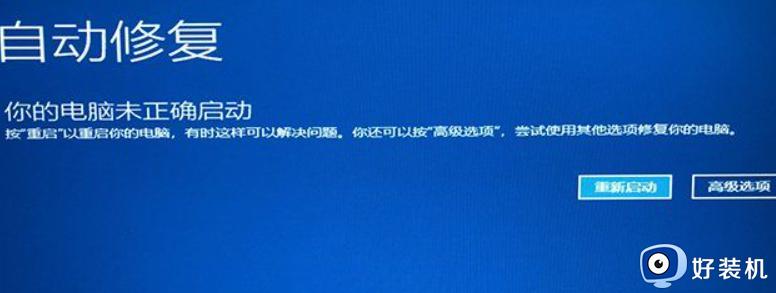
3.点击“疑难解答”选项。
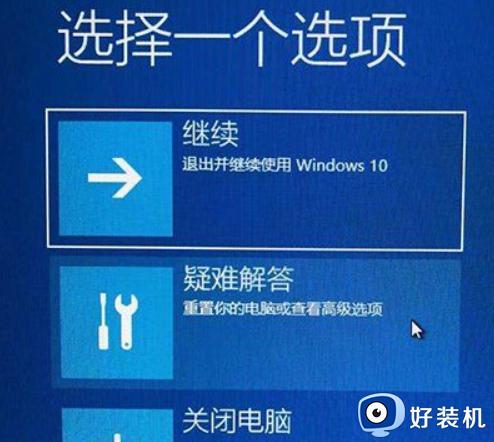
4.点击“高级选项” 。
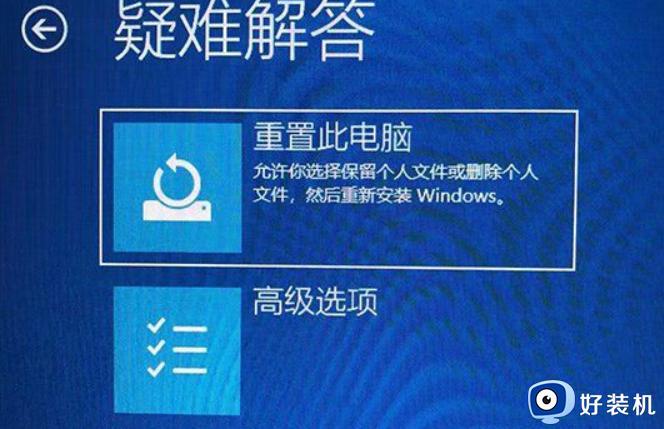
5.点击“启动设置” 。
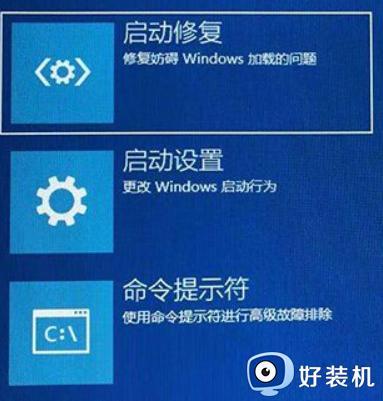
6.在启动设置界面中,我们点击“重启” 。

7.序号4-6都是安全模式,我们按需选择就可以了。
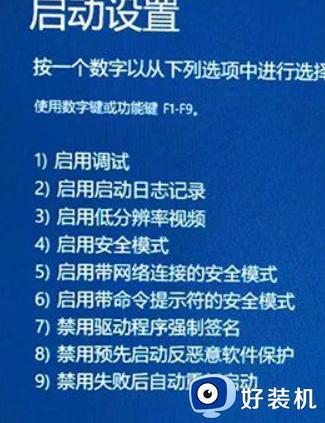
方法二:设置恢复
1.点击“开始”菜单,点击“设置”。
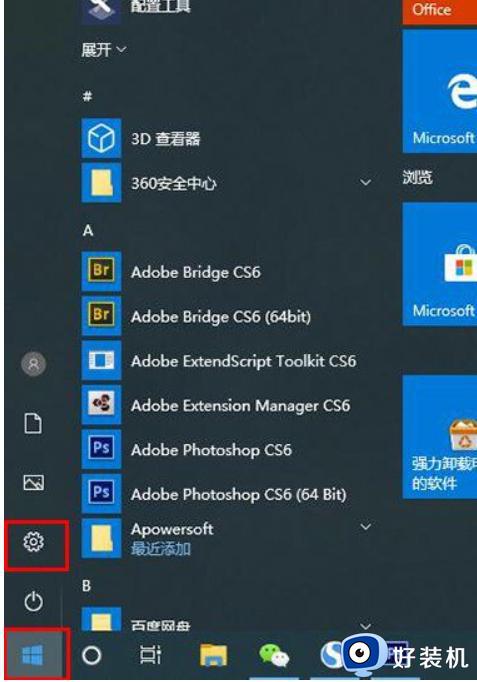
2.点击“更新和安全”。
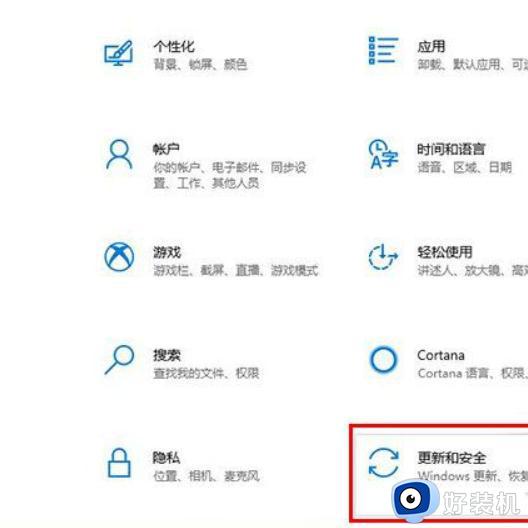
3.点击恢复,在高级启动里点击“立即重新启动”,系统重启后进入高级启动选项,然后我们依次选择“疑难解答”->“高级选项”->“启动设置”->“重启”,使用数字键4或者F4,选择“启用安全模式”。
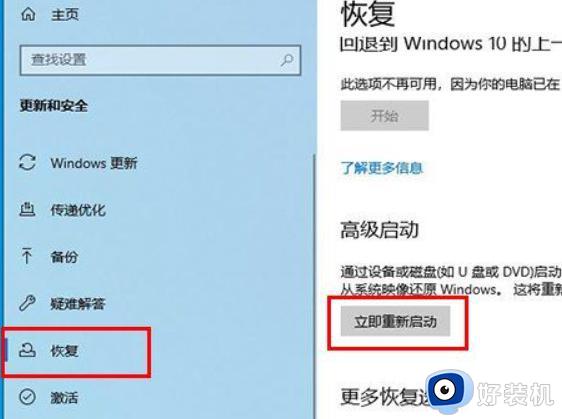
4,选择“启用安全模式”。
方法三:Shift键
1.按住键盘上Shift键,点击重启。
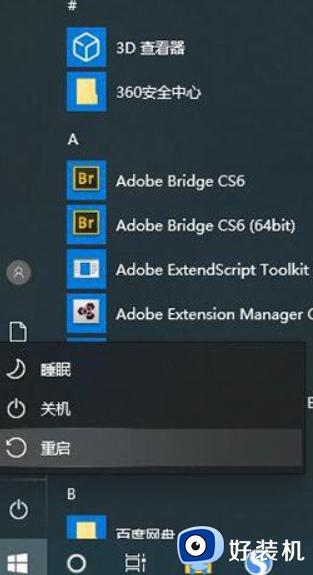
2.系统重启后进入高级启动选项,我们还是依次选择“疑难解答”->“高级选项”->“启动设置”->“重启”,使用数字键4或者F4,选择“启用安全模式”
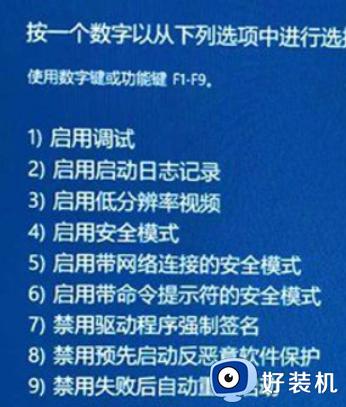
方法四:运行重启
1.使用Win+R快捷键,呼出运行,在运行中输入“shutdown /r /o”。
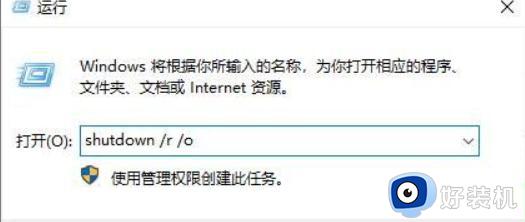
2.重启后进入高级启动选项,我们依然依次选择“疑难解答”->“高级选项”->“启动设置”->“重启”,使用数字键4或者F4,选择“启用安全模式。

上述介绍的几种方法都能进入win10安全模式,方法步骤都很简单,有需要的赶紧来学习操作。
win10如何进去安全模式 win10进去安全模式的多种方法相关教程
- win10安全模式能进去正常模式进不去怎么办 win10安全模式可以进正常启动不了如何解决
- win10电脑进不去安全模式怎么回事 win10进安全模式进不去如何处理
- win10安全模式进不了怎么办 win10安全模式进不去的解决方法
- windows10的安全模式怎么进去 windows10进入安全模式的三种方法
- wwin10系统怎么进去安全模式 win10进入安全模式的图文教程
- win10电脑启动进不去安全模式怎么办 win10开机进不去安全模式如何处理
- win10安全模式进不去怎么办 win10安全模式都进不去如何解决
- 电脑怎么进去安全模式win10 Win10安全模式怎么进
- win10打开安全模式后退不出怎么办 win10退不出去安全模式解决方法
- win10安全模式能进去 正常模式进不去怎么办 win10能进安全模式但不能正常启动怎么解决
- win10拼音打字没有预选框怎么办 win10微软拼音打字没有选字框修复方法
- win10你的电脑不能投影到其他屏幕怎么回事 win10电脑提示你的电脑不能投影到其他屏幕如何处理
- win10任务栏没反应怎么办 win10任务栏无响应如何修复
- win10频繁断网重启才能连上怎么回事?win10老是断网需重启如何解决
- win10批量卸载字体的步骤 win10如何批量卸载字体
- win10配置在哪里看 win10配置怎么看
win10教程推荐
- 1 win10亮度调节失效怎么办 win10亮度调节没有反应处理方法
- 2 win10屏幕分辨率被锁定了怎么解除 win10电脑屏幕分辨率被锁定解决方法
- 3 win10怎么看电脑配置和型号 电脑windows10在哪里看配置
- 4 win10内存16g可用8g怎么办 win10内存16g显示只有8g可用完美解决方法
- 5 win10的ipv4怎么设置地址 win10如何设置ipv4地址
- 6 苹果电脑双系统win10启动不了怎么办 苹果双系统进不去win10系统处理方法
- 7 win10更换系统盘如何设置 win10电脑怎么更换系统盘
- 8 win10输入法没了语言栏也消失了怎么回事 win10输入法语言栏不见了如何解决
- 9 win10资源管理器卡死无响应怎么办 win10资源管理器未响应死机处理方法
- 10 win10没有自带游戏怎么办 win10系统自带游戏隐藏了的解决办法
