如何给win10系统硬盘分区 给win10系统硬盘分区的两种方法
win10系统硬盘分区能够将一个区域划分成多个独立区域,分别来存放操作系统、安装应用和存储数据等,电脑安装win10系统只有一个分区,那么如何给硬盘进行多个分区?下面我们一起学习设置方法。
推荐:win10精简版系统
方法一:在Windows系统中,Diskpart是系统自带的应用程序,是一款磁盘分区管理命令提示符工具,可以实现电脑硬盘分区的功能,具体的操作步骤如下所示。
1、组合键按“Windows + R”键,弹出一个“运行”的对话框,在弹出的对话框中输入“diskpart”,并按回车键。
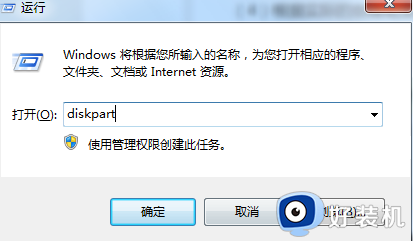
2、输入“list disk”命令,查看电脑磁盘的所有磁盘的情况。
3、输入“select disk n”命令,其中A代表需要创建的分区的编号。
4、根据实际的创建磁盘分区的需求键入以下命令。
create partition primary size=n(创建主分区)
create partition extended size=n(创建扩展分区)
create partition logical size=n(创建逻辑分区)
以上就是Diskpart操作磁盘分区的操作步骤,步骤比较简单,但是用户必须注意:磁盘上有未分配的空间才能够创建新分区。否则,会导致创建磁盘分区失败。
方法二:磁盘管理对磁盘分区
磁盘管理是Windows系统的应用程序,在磁盘管理方面,为用户提供了删除卷、新建卷、压缩卷、格式化以及添加镜像等功能,通过磁盘管理能够对电脑分区。具体操作如下:
1、按下“Win+X”或在开始菜单上单击鼠标右键,点击“磁盘管理”按钮。(键盘按下组合键Win+R,输入“diskmgmt.msc”)。
2、在右边窗口中选择需要分区的磁盘,右键单击,在弹出的快捷菜单中点击“压缩卷”。
3、在压缩卷的页面中,输入压缩空间量(MB),如压缩20G,就要填写20480MB,输入完成后点击“压缩”。
4、压缩完成后会出现一块未分配磁盘,右键点击,在弹出的快捷菜单中选择“新建简单卷”。
5、进入新建简单卷向导,点击“下一步”,填写磁盘的容量,填写驱动器号,填写文件系统选择NTFS,填写点击完成。以上就是磁盘管理对磁盘分区的操作步骤,比较简单,和Diskpart操作命令类似,磁盘管理也有一定的使用条件限制:磁盘分区必须是未分配磁盘空间,如果该磁盘分区是已经分配的了,需要对其删除。
win10系统硬盘分区可以帮助我们更好地管理数据,这样就不会将所有数据混在一起,大家也能快速找到。
如何给win10系统硬盘分区 给win10系统硬盘分区的两种方法相关教程
- 如何给win10电脑硬盘分区 win10系统给硬盘分区的图文教程
- win10更换硬盘分区盘符设置方法 win10如何更改硬盘分区盘符
- 硬盘分区怎么分win10 win10如何分区硬盘教程
- win10 怎么分区 win10如何分区硬盘分区
- win10系统怎么合并硬盘分区 win10硬盘分区的合并教程
- win10电脑硬盘分区重新分配的方法 win10电脑硬盘如何重新分区
- 安装win10如何分区硬盘空间 win10系统分区盘安装教程
- win10固态硬盘如何分区 win10固态硬盘分区教程图解
- win10如何隐藏硬盘分区 win10隐藏硬盘分区的图文教程
- win10硬盘怎么分区 win10硬盘分区教程
- win10拼音打字没有预选框怎么办 win10微软拼音打字没有选字框修复方法
- win10你的电脑不能投影到其他屏幕怎么回事 win10电脑提示你的电脑不能投影到其他屏幕如何处理
- win10任务栏没反应怎么办 win10任务栏无响应如何修复
- win10频繁断网重启才能连上怎么回事?win10老是断网需重启如何解决
- win10批量卸载字体的步骤 win10如何批量卸载字体
- win10配置在哪里看 win10配置怎么看
win10教程推荐
- 1 win10亮度调节失效怎么办 win10亮度调节没有反应处理方法
- 2 win10屏幕分辨率被锁定了怎么解除 win10电脑屏幕分辨率被锁定解决方法
- 3 win10怎么看电脑配置和型号 电脑windows10在哪里看配置
- 4 win10内存16g可用8g怎么办 win10内存16g显示只有8g可用完美解决方法
- 5 win10的ipv4怎么设置地址 win10如何设置ipv4地址
- 6 苹果电脑双系统win10启动不了怎么办 苹果双系统进不去win10系统处理方法
- 7 win10更换系统盘如何设置 win10电脑怎么更换系统盘
- 8 win10输入法没了语言栏也消失了怎么回事 win10输入法语言栏不见了如何解决
- 9 win10资源管理器卡死无响应怎么办 win10资源管理器未响应死机处理方法
- 10 win10没有自带游戏怎么办 win10系统自带游戏隐藏了的解决办法
