Win11打印彩色文档的步骤 Win11打印设置彩色文档方法
更新时间:2023-08-09 15:07:43作者:jhuang
许多小伙伴已经用上了微软最新发布的操作系统win11,它带来了许多新的功能和改进,在以前的操作系统版本中,打印彩色文档可能需要一些繁琐的设置和步骤,但在Win11中,这变得更加简单和方便。只需按照一些简单的步骤,您就可以轻松地打印出精美的彩色文档。接下来,我们将一起了解Win11打印彩色文档的步骤和设置方法。
方法一:
1、首先通过开始菜单打开“设置”。
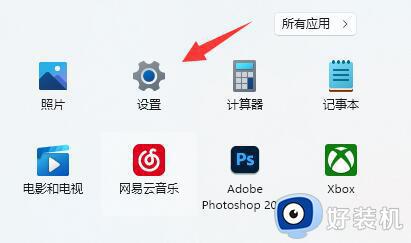
2、接着找到右边的“疑难解答”打开。
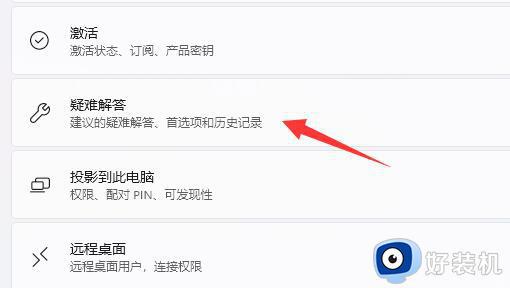
3、然后点开最下面的“其他疑难解答”。
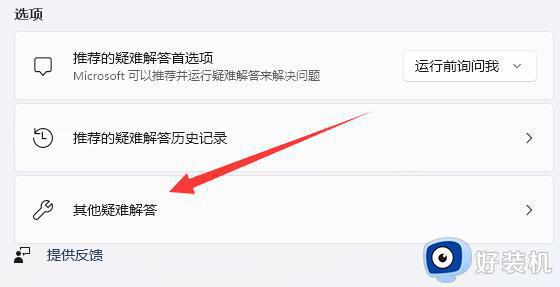
4、最后“运行”打印机疑难解答并等待系统修复即可。
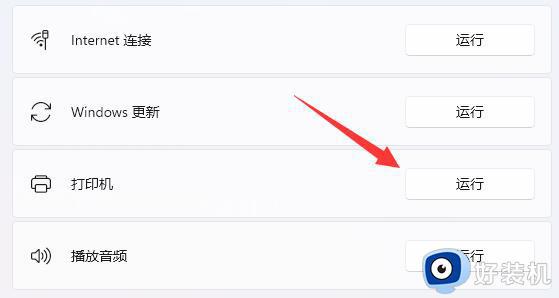
方法二:
1、如果解决不了,可以尝试右键“开始菜单”。
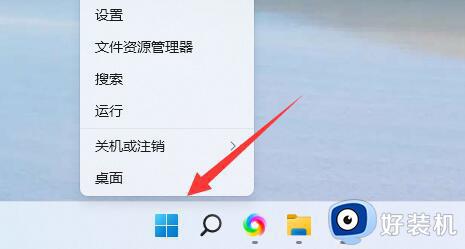
2、然后打开其中的“设备管理器”。
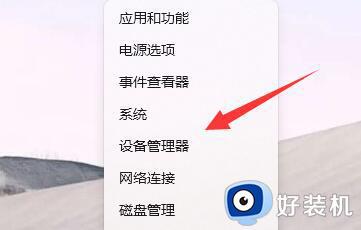
3、在其中找到打印机,右键选择“更新驱动程序”。
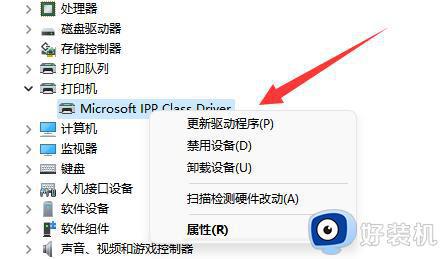
4、最后“自动搜索驱动程序”并更新安装后重启即可正常打印彩色文档。
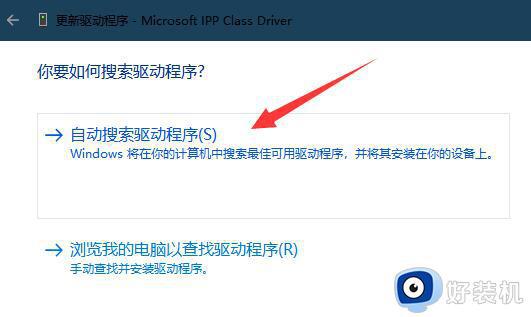
以上是关于Win11打印彩色文档的步骤的全部内容,如果您需要在win11系统中设置彩色打印,可以按照本文提供的方法进行解决。
Win11打印彩色文档的步骤 Win11打印设置彩色文档方法相关教程
- win11无法打印彩色文档怎么办 win11打印机无法打印彩色文档修复方法
- win11彩色打印机打出来是黑白怎么回事_win11打印机不能打印彩色文档两种解决方法
- Win11不能打印彩色文档如何解决 win11打印机打印不出文件的解决方法
- win11显示器色彩怎么调整 win11配置ICC校色文件的方法
- win11怎么安装打印机 win11系统安装打印机的步骤
- Win11系统怎样连接打印机 Win11电脑打印机连接步骤详解
- windows11文档底色调成绿色的方法 win11如何把word文档的背景设置成绿色
- win11怎样添加打印机设备 win11添加打印机设备的图文教程
- win11系统添加打印机的步骤 win11如何添加打印机
- win11怎样连接共享打印机 win11连接共享打印机设置方法
- win11家庭版右键怎么直接打开所有选项的方法 win11家庭版右键如何显示所有选项
- win11家庭版右键没有bitlocker怎么办 win11家庭版找不到bitlocker如何处理
- win11家庭版任务栏怎么透明 win11家庭版任务栏设置成透明的步骤
- win11家庭版无法访问u盘怎么回事 win11家庭版u盘拒绝访问怎么解决
- win11自动输入密码登录设置方法 win11怎样设置开机自动输入密登陆
- win11界面乱跳怎么办 win11界面跳屏如何处理
win11教程推荐
- 1 win11安装ie浏览器的方法 win11如何安装IE浏览器
- 2 win11截图怎么操作 win11截图的几种方法
- 3 win11桌面字体颜色怎么改 win11如何更换字体颜色
- 4 电脑怎么取消更新win11系统 电脑如何取消更新系统win11
- 5 win10鼠标光标不见了怎么找回 win10鼠标光标不见了的解决方法
- 6 win11找不到用户组怎么办 win11电脑里找不到用户和组处理方法
- 7 更新win11系统后进不了桌面怎么办 win11更新后进不去系统处理方法
- 8 win11桌面刷新不流畅解决方法 win11桌面刷新很卡怎么办
- 9 win11更改为管理员账户的步骤 win11怎么切换为管理员
- 10 win11桌面卡顿掉帧怎么办 win11桌面卡住不动解决方法
