win10触摸板能用但双击无效怎么回事 win10触摸板双击失灵如何解决
在笔记本电脑中,是内置有触摸板的,可以代替鼠标来使用,可是近日有不少win10系统用户却遇到了这样一个问题,就是触摸板能用但双击无效,很多人遇到这样情况的都不知道该怎么办吧,大家别担心,今天就由笔者给大家介绍一下win10触摸板双击失灵的详细解决方法。
方法如下:
方法一、
1、在Win10系统中打开注册表编辑器,找到注册表目录项HKEY_CURRENT_USERSOFTWAREElantechSmartPad;
2、在HKEY_CURRENT_USERSOFTWAREElantechSmartPad注册表目录下找到Tab_Two_Finger与Tab_Two_Finger_Enable两项,把其值都改成1。保存;
3、注消电脑重新登录进去。即可,如不行,再次打开注册表看那两个值是不保存成功了。
下面看看详细的解决步骤:
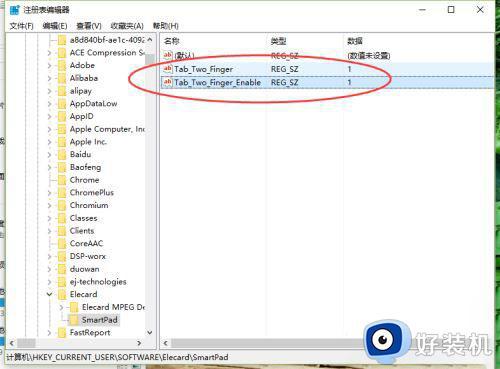
方法二、
1、Windows10系统下,右键点击开始图标,在弹出的选项框中点击“运行”,或者按住键盘的Windows+R快捷组合键,调出“运行”命令窗口。如图所示;
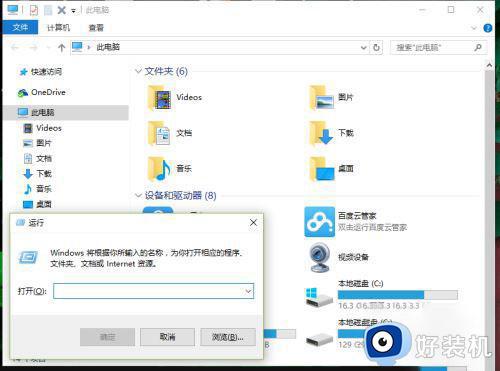
2、在弹出的“运行”命令对话窗口中的输入命令栏中输入“regedit.exe”命令。然后再点击“确定”按钮。如图所示;
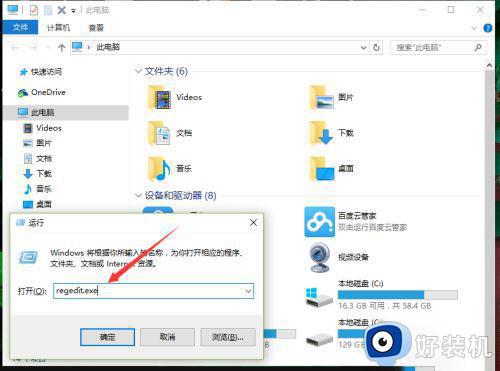
3、点击确定按钮后,这个时候会打开“注册表编辑器”对话窗口。如图所示;
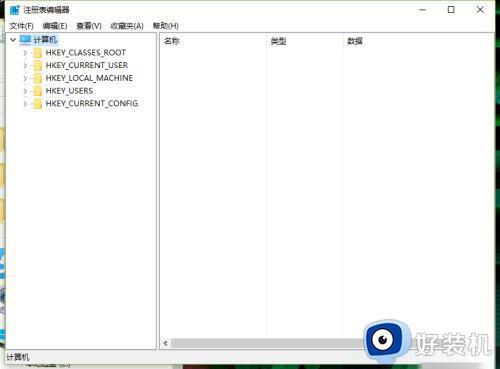
4、在注册表编辑器对话窗口中,依次展开并定位到“HKEY_CURRENT_USERSOFTWAREElantechSmartPad”选项。如图所示;
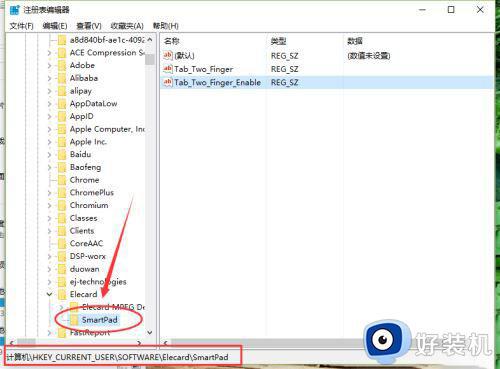
5、在SmartPad选项的右侧窗格,找到“Tab_Two_Finger”选项,并双击鼠标左键将其打开。如图所示;
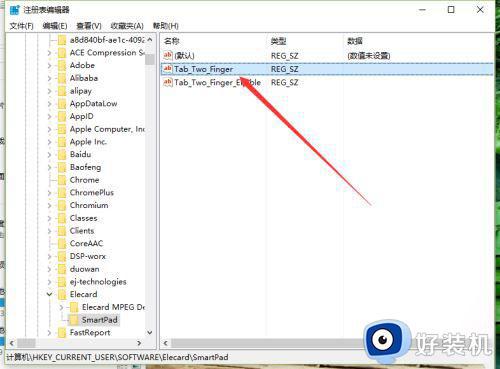
6、在打开的编辑对话框中,将数值数据的键值修改为“1”,再点击“确定”按钮。如图所示;
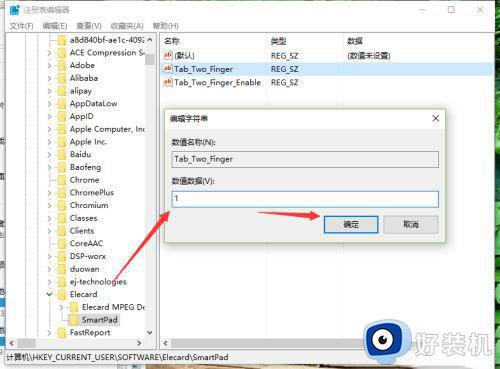
7、在SmartPad选项的右侧窗格,找到“Tab_Two_Finger_Enable”选项,并双击鼠标左键将其打开。如图所示;
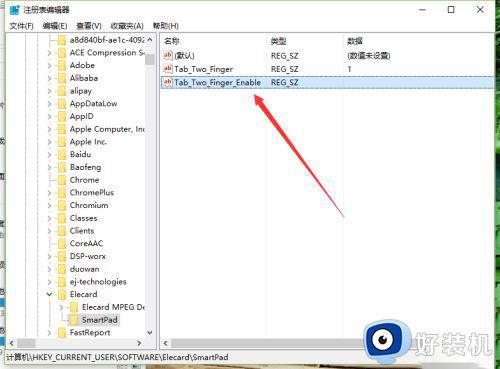
8、在打开的编辑对话框中,将数值数据的键值修改为“1”,再点击“确定”按钮。如图所示;
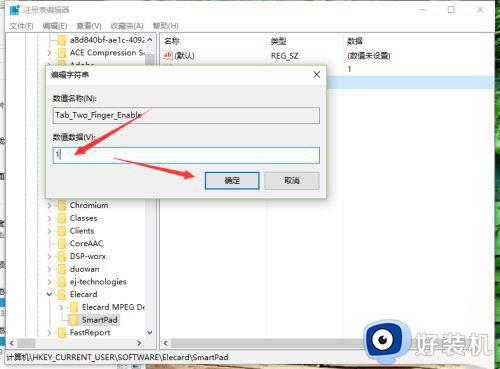
关于win10触摸板能用但双击无效的详细解决方法,有遇到相同情况的话可以学习上面的方法来进行解决,希望帮助到大家。
win10触摸板能用但双击无效怎么回事 win10触摸板双击失灵如何解决相关教程
- 更新win10触摸板失灵是怎么回事 更新win10后触摸板没反应的修复方法
- win10触摸板二指不能滚动了怎么办 如何解决win10触摸板双指滑动失效
- win10触摸板双指滑动没有反应的解决方法 win10触摸板两指滑动屏幕失效怎么办
- win10触摸板失灵的解决方法 win10触摸板不能用了怎么办
- win10重装后触摸板不能用怎么办 重装win10电脑后触摸板失灵如何解决
- win10触摸板没有反应的解决方法 win10触摸板失效了怎么办
- win10触摸板二指不能滚动了如何修复 win10笔记本突然不能双指滑动怎么办
- win10笔记本电脑触摸板失灵怎么回事 win10笔记本电脑触摸板失灵的解决方法
- 笔记本win10触摸板失灵怎么办 win10笔记本触摸板失灵的解决方法
- 笔记本win10系统触摸板右击按不了如何解决
- win10拼音打字没有预选框怎么办 win10微软拼音打字没有选字框修复方法
- win10你的电脑不能投影到其他屏幕怎么回事 win10电脑提示你的电脑不能投影到其他屏幕如何处理
- win10任务栏没反应怎么办 win10任务栏无响应如何修复
- win10频繁断网重启才能连上怎么回事?win10老是断网需重启如何解决
- win10批量卸载字体的步骤 win10如何批量卸载字体
- win10配置在哪里看 win10配置怎么看
win10教程推荐
- 1 win10亮度调节失效怎么办 win10亮度调节没有反应处理方法
- 2 win10屏幕分辨率被锁定了怎么解除 win10电脑屏幕分辨率被锁定解决方法
- 3 win10怎么看电脑配置和型号 电脑windows10在哪里看配置
- 4 win10内存16g可用8g怎么办 win10内存16g显示只有8g可用完美解决方法
- 5 win10的ipv4怎么设置地址 win10如何设置ipv4地址
- 6 苹果电脑双系统win10启动不了怎么办 苹果双系统进不去win10系统处理方法
- 7 win10更换系统盘如何设置 win10电脑怎么更换系统盘
- 8 win10输入法没了语言栏也消失了怎么回事 win10输入法语言栏不见了如何解决
- 9 win10资源管理器卡死无响应怎么办 win10资源管理器未响应死机处理方法
- 10 win10没有自带游戏怎么办 win10系统自带游戏隐藏了的解决办法
