Win11指纹解锁功能无法使用如何解决 Win11用不了指纹解锁功能三种解决方法
更新时间:2022-12-31 15:07:00作者:mei
win11系统自带一个指纹解锁功能,开启之后系统需要指纹识别进入系统,安全又可靠。一些用户说自己Win11指纹解锁功能无法使用,怎么回事?首先要确认自己的电脑支持此功能,如果不支持是无法使用的。遇到Win11系统用不了指纹解锁功能的问题,可以参考下文三种方法来修复。
方法一:
1、按 Win 键,或点击任务栏上的开始图标。
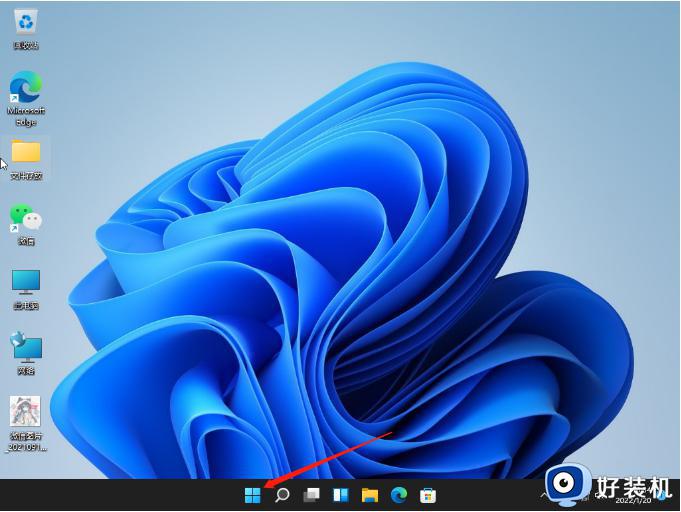
2、在打开的界面中,点击已固定应用下的设置。
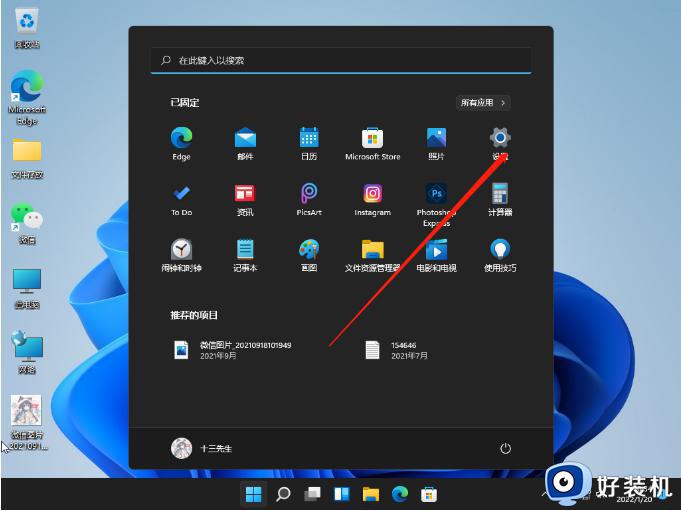
3、设置窗口,左侧点击账户。
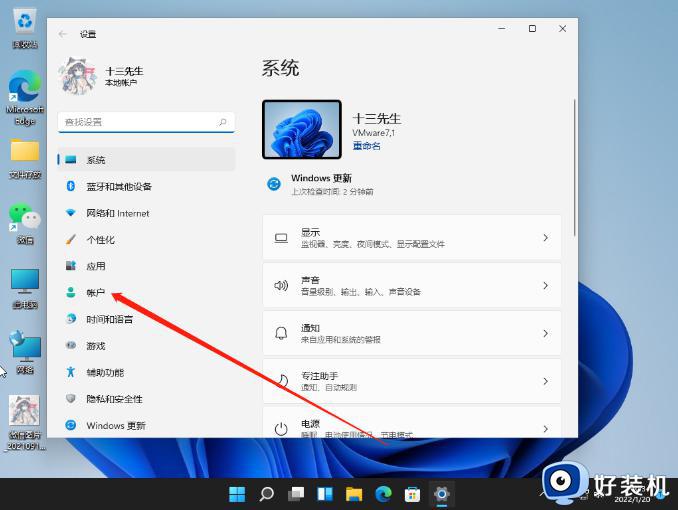
4、右侧点击登录选项(Windows Hello,安全密钥,密码,动态锁)。
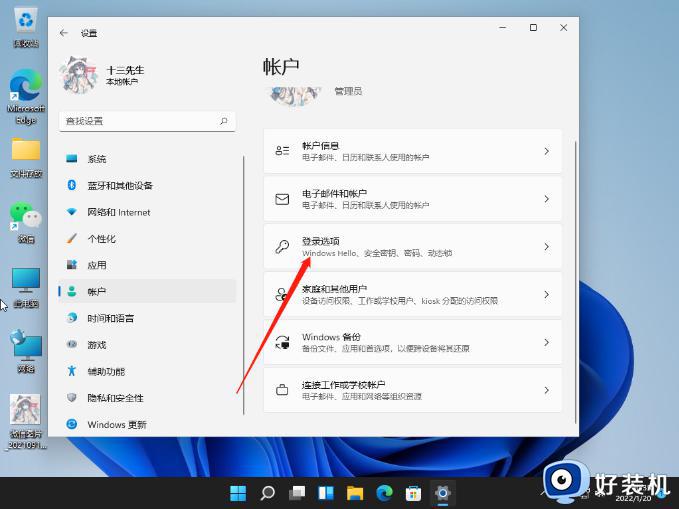
5、找到并点击指纹识别即可。
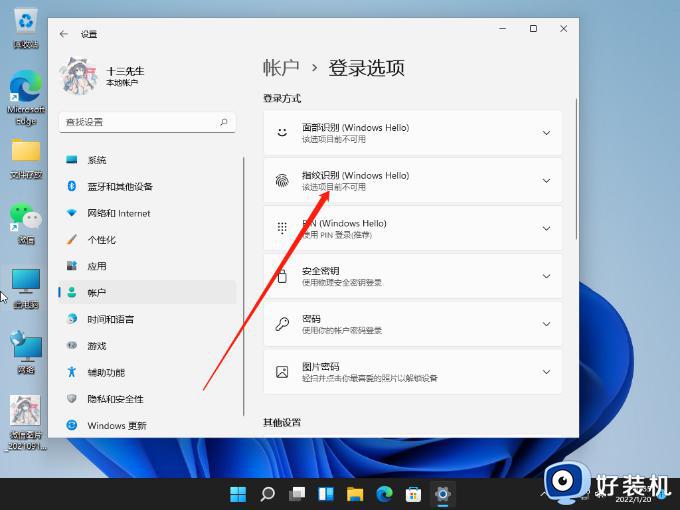
方法二:
1、首先打开任务栏的win图标并点击“设置”。
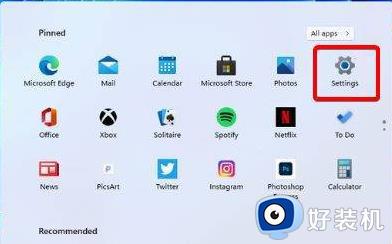
2、然后点击“windows更新”并选择“windows update”进行更新。
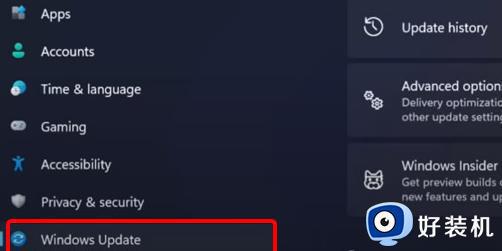
方法三:
1、再次打开任务栏下方的设置。
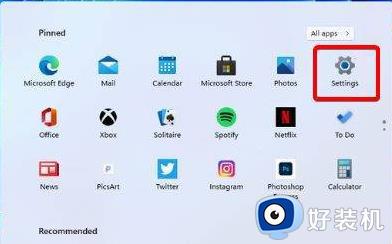
2、然后点击账户进入。
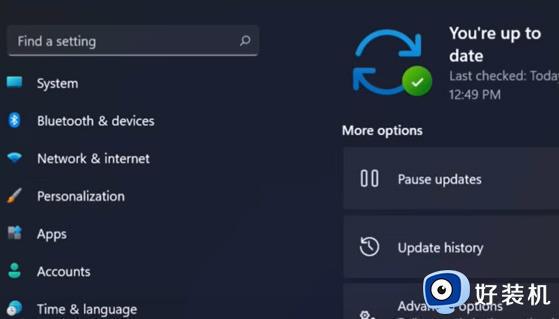
3、选择出现的“登录选项”。
4、查看设置另一个指纹的功能,点击“添加手指选项”。
5、最后在尝试使用指纹功能。
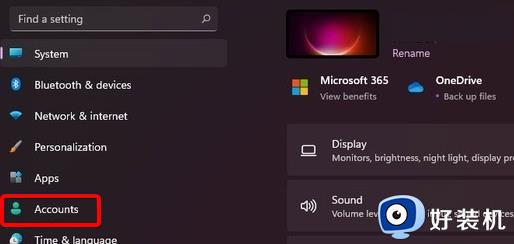
win11系统指纹解锁功能还是很好用的,安全性高,要是遇到指纹解锁功能用不了的情况,可以试试上文三种方法解决。
Win11指纹解锁功能无法使用如何解决 Win11用不了指纹解锁功能三种解决方法相关教程
- 华硕win11电脑指纹解锁用不了怎么办 华硕win11电脑指纹解锁功能失效的解决方法
- windows11指纹解锁用不了怎么回事 windows11指纹解锁用不了两种解决方法
- win11指纹解锁失效怎么办 win11电脑指纹解锁失灵修复方法
- 如何解决win11指纹识别不可用 win11指纹识别不可用两种解决方法
- win11无法指纹登录怎么办 win11无法使用指纹解锁登录的修复步骤
- win11怎么设置指纹解锁 win11电脑指纹解锁设置在哪
- win11指纹设置不了怎么办 win11指纹识别无法设置解决方法
- win11找不到windows hello指纹的指纹识别器怎么解决
- w11指纹识别怎么设置 win11指纹解锁设置在哪设置
- win11系统怎么设置指纹解锁 win11设置指纹解锁的步骤
- win11家庭版右键怎么直接打开所有选项的方法 win11家庭版右键如何显示所有选项
- win11家庭版右键没有bitlocker怎么办 win11家庭版找不到bitlocker如何处理
- win11家庭版任务栏怎么透明 win11家庭版任务栏设置成透明的步骤
- win11家庭版无法访问u盘怎么回事 win11家庭版u盘拒绝访问怎么解决
- win11自动输入密码登录设置方法 win11怎样设置开机自动输入密登陆
- win11界面乱跳怎么办 win11界面跳屏如何处理
win11教程推荐
- 1 win11安装ie浏览器的方法 win11如何安装IE浏览器
- 2 win11截图怎么操作 win11截图的几种方法
- 3 win11桌面字体颜色怎么改 win11如何更换字体颜色
- 4 电脑怎么取消更新win11系统 电脑如何取消更新系统win11
- 5 win10鼠标光标不见了怎么找回 win10鼠标光标不见了的解决方法
- 6 win11找不到用户组怎么办 win11电脑里找不到用户和组处理方法
- 7 更新win11系统后进不了桌面怎么办 win11更新后进不去系统处理方法
- 8 win11桌面刷新不流畅解决方法 win11桌面刷新很卡怎么办
- 9 win11更改为管理员账户的步骤 win11怎么切换为管理员
- 10 win11桌面卡顿掉帧怎么办 win11桌面卡住不动解决方法
