win7屏幕键盘开机自启动怎么取消 win7电脑开机出现屏幕键盘如何关闭
更新时间:2023-07-21 15:04:23作者:xinxin
在日常操作win7电脑的过程中,键盘作为重要的输入工具也是必不可少的设备之一,当然在win7系统中也同样自带有屏幕键盘充当备用输入,然而每次在电脑开机时屏幕键盘总是会自动出现,对此win7屏幕键盘开机自启动怎么取消呢?下面小编就给大家带来win7电脑开机出现屏幕键盘关闭设置方法。
推荐下载:win7旗舰版iso镜像
具体方法:
1、点击桌面左下角的 开始菜单,在打开的页面中点击控制面板选项。
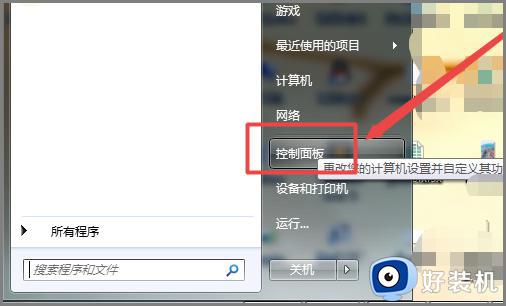
2、然后在打开的控制面板页面中找到轻松访问选项,然后点击进入。
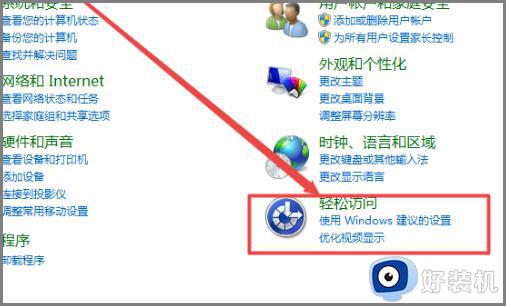
3、然后在打开的轻松访问页面中点击 轻松访问中心选项。
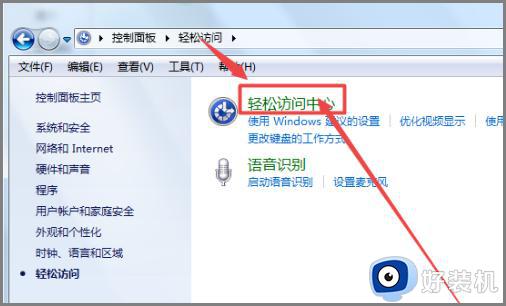
4、然后在打开的轻松访问中心页面中可以看到一个启动屏幕键盘的选项点击进入。
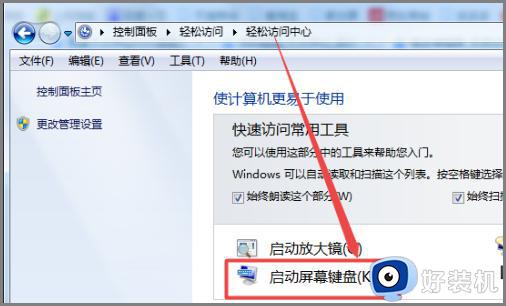
5、然后屏幕键盘就打开了。

6、然后点击下面的使用没有鼠标或键盘的计算机选项。
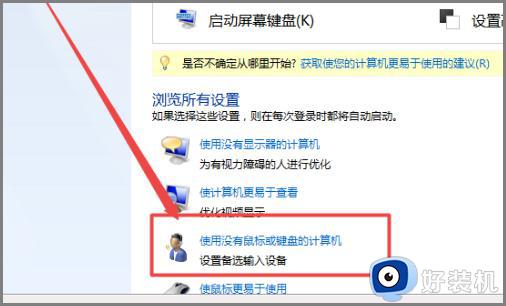
7、在打开的页面中可以看到 使用屏幕键盘 前面框中的勾是勾上的,将它前面的勾去掉。
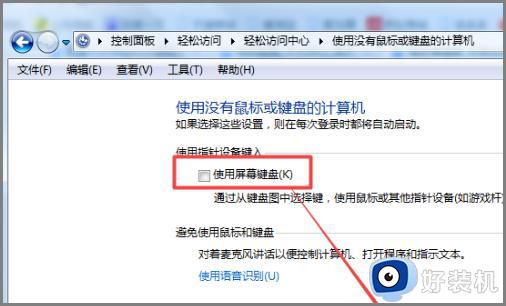
8、最后点击确定即可。
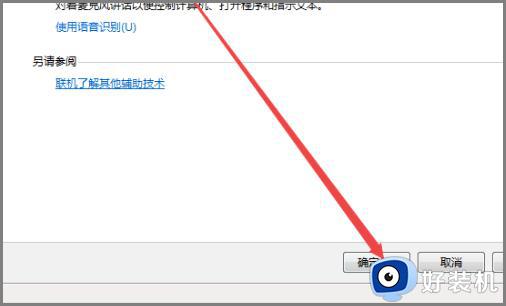
上述就是小编告诉大家的win7电脑开机出现屏幕键盘关闭设置方法了,还有不清楚的用户就可以参考一下小编的步骤进行操作,希望本文能够对大家有所帮助。
win7屏幕键盘开机自启动怎么取消 win7电脑开机出现屏幕键盘如何关闭相关教程
- win7关闭屏幕键盘自启动设置方法 win7怎么取消屏幕键盘开机启动
- win7怎么开启屏幕键盘 win7如何启动屏幕键盘
- win7屏保怎么关闭 win7系统如何取消屏保
- win7屏幕键盘在哪里打开 win7屏幕键盘怎么调出来
- win7开机检测硬盘怎么关闭 win7如何取消开机检测硬盘
- win7开机硬盘一直自检怎么办 win7开机硬盘自检取消设置方法
- win7开机硬盘自检怎么关闭 win7如何取消开机硬盘自检
- win7关闭硬盘开机自动检测设置教程 win7开机自动检查硬盘怎么取消
- win7广告屏保怎么关闭 win7系统如何取消锁屏广告设置
- win7电脑开机启动项怎么关闭 win7如何取消开机启动项目
- win7访问win10共享文件没有权限怎么回事 win7访问不了win10的共享文件夹无权限如何处理
- win7发现不了局域网内打印机怎么办 win7搜索不到局域网打印机如何解决
- win7访问win10打印机出现禁用当前帐号如何处理
- win7发送到桌面不见了怎么回事 win7右键没有发送到桌面快捷方式如何解决
- win7电脑怎么用安全模式恢复出厂设置 win7安全模式下恢复出厂设置的方法
- win7电脑怎么用数据线连接手机网络 win7电脑数据线连接手机上网如何操作
win7教程推荐
- 1 win7每次重启都自动还原怎么办 win7电脑每次开机都自动还原解决方法
- 2 win7重置网络的步骤 win7怎么重置电脑网络
- 3 win7没有1920x1080分辨率怎么添加 win7屏幕分辨率没有1920x1080处理方法
- 4 win7无法验证此设备所需的驱动程序的数字签名处理方法
- 5 win7设置自动开机脚本教程 win7电脑怎么设置每天自动开机脚本
- 6 win7系统设置存储在哪里 win7系统怎么设置存储路径
- 7 win7系统迁移到固态硬盘后无法启动怎么解决
- 8 win7电脑共享打印机后不能打印怎么回事 win7打印机已共享但无法打印如何解决
- 9 win7系统摄像头无法捕捉画面怎么办 win7摄像头停止捕捉画面解决方法
- 10 win7电脑的打印机删除了还是在怎么回事 win7系统删除打印机后刷新又出现如何解决
