win10更新后硬盘不见了怎么恢复 win10更新后硬盘不见了原因和解决方法
电脑硬盘是用来存数据的,文件存放在硬盘里面不会轻易丢失,而且保存时间长。最近,有用户win10系统更新后硬盘不见了,硬盘不见了可能是电脑安装了双系统,启动系统时,另一个安装系统的磁盘隐藏,还有就是可能是病毒入侵,下面和大家介绍win10更新后硬盘不见了的解决方法。
推荐:win10专业版系统
解决方法一:
1、右键点击系统桌面上的 此电脑 - 管理- 磁盘管理,在对应的右侧窗口中。发现安装Win10-1803系统的磁盘符号消失不见了。
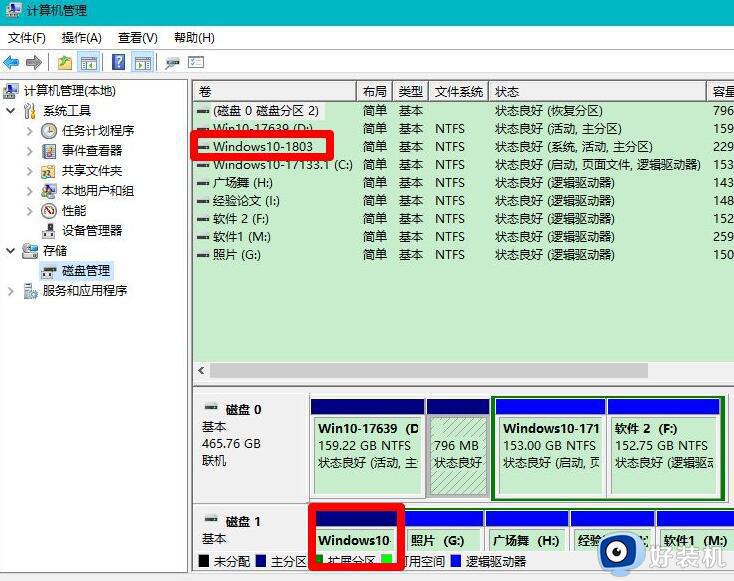
2、右键点击Win10-1803,在右键菜单中点击:更改驱动器号和路径。
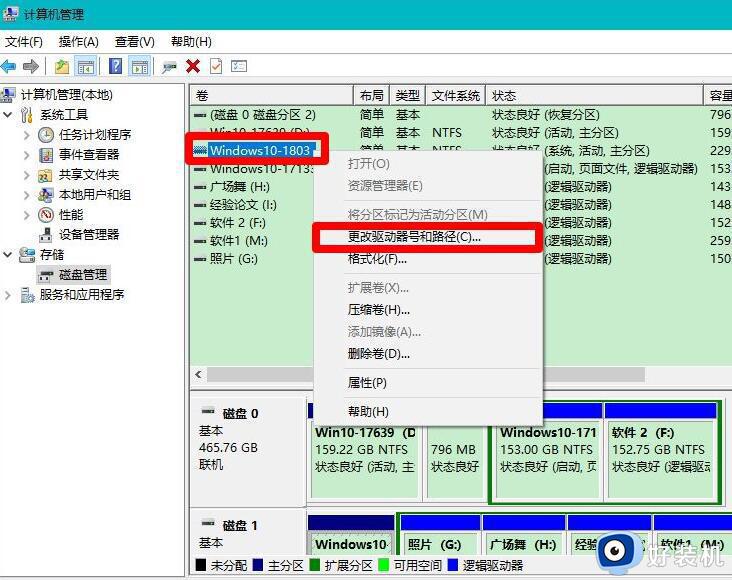
3、在弹出的更改 Win10-1803 的驱动器号和路径对话框中点击:添加。
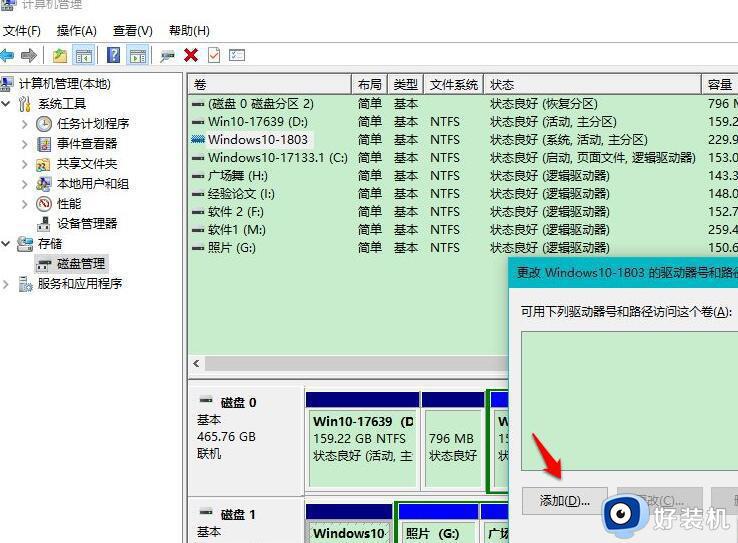
4、在继续弹出的 添加驱动器号或路径 对话框中,可以看到:分配以下驱动器号 - E,点击:确定。
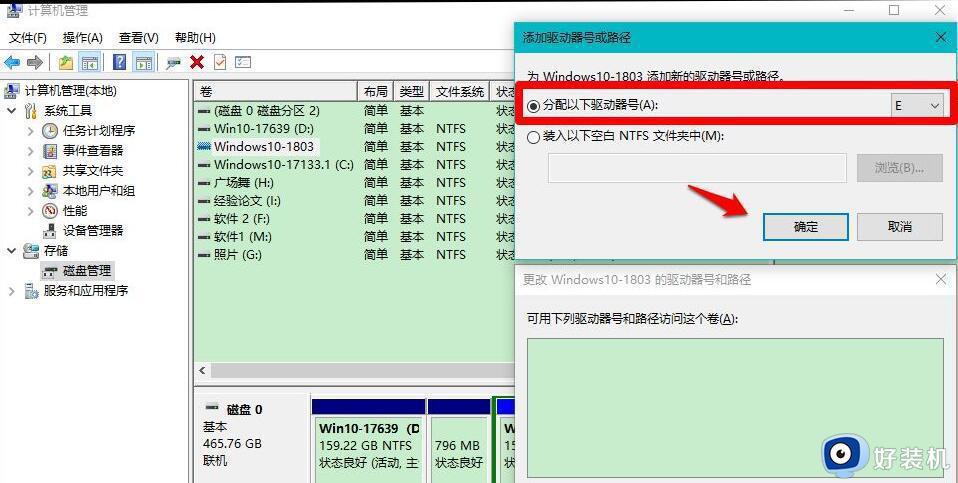
5、回到计算机管理窗口中,看到安装Win10-1803 系统磁盘的驱动器号为:E 。
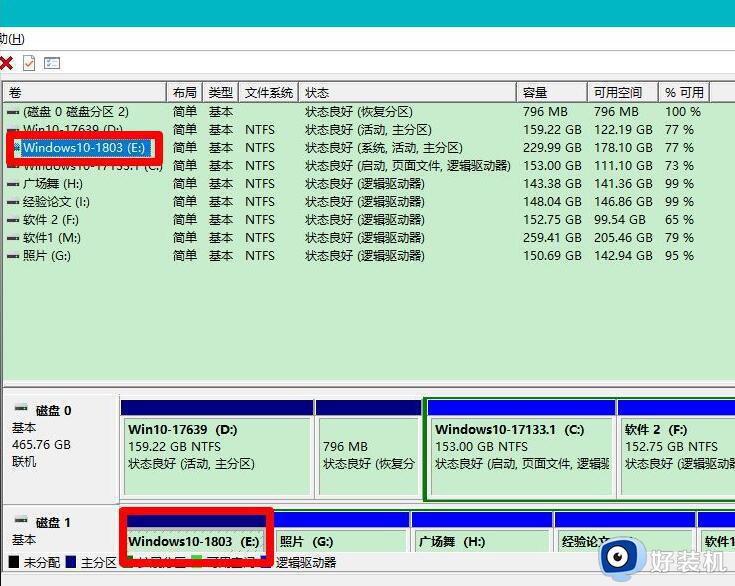
6、重启资源管理器,可以看到安装Win10-1803 系统的磁盘 E:已经恢复显示。
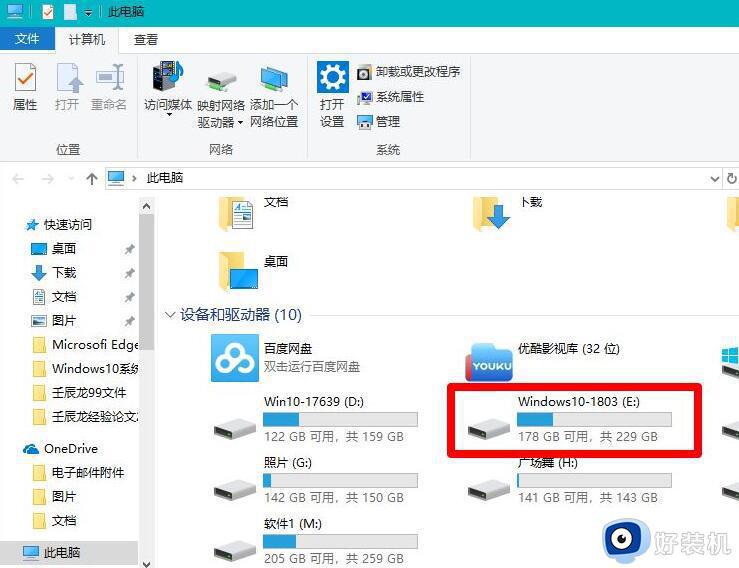
方法二:Windows10系统电脑磁盘不见了的另一种形式可能是病毒入侵,更改了组策略编辑器中的设置。
1、在搜索框中输入:gpedit.msc 命令,左键双击:gpedit.msc - Microsoft 通用管理文档。
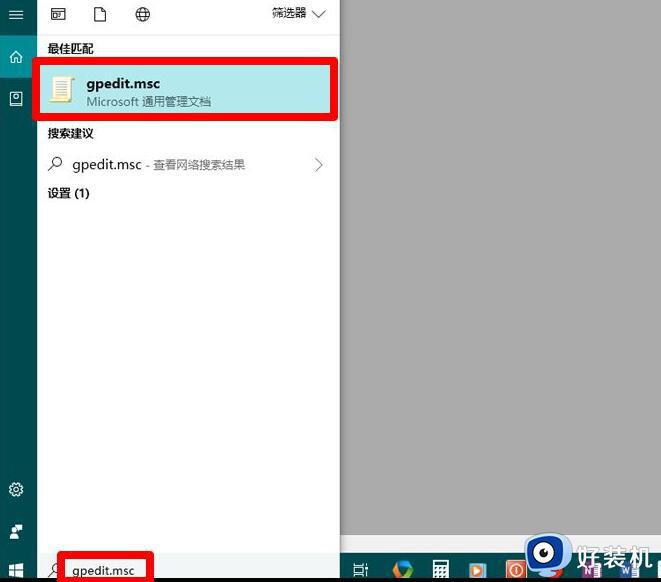
2、在打开的本地组策略编辑器窗口中,依次展开:用户配置 - 管理模板 - Windows组件 - 文件资源管理器 。在文件资源管理器对应的右侧窗口中找到并左键双击:隐藏我的电脑中的这些指定的驱动器 。
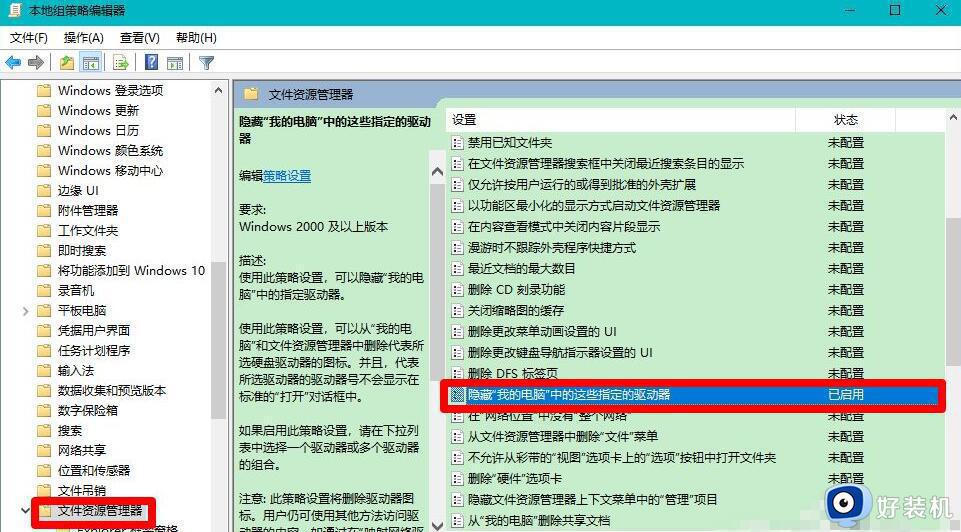
3、在打开的 隐藏我的电脑中的这些指定的驱动器 窗口中,我们可以看到运行状态为:已启用,选择下列组合中的一个为:仅限 D 驱动器。
4、所以,在资源管理器中,驱动器 D:隐藏了。
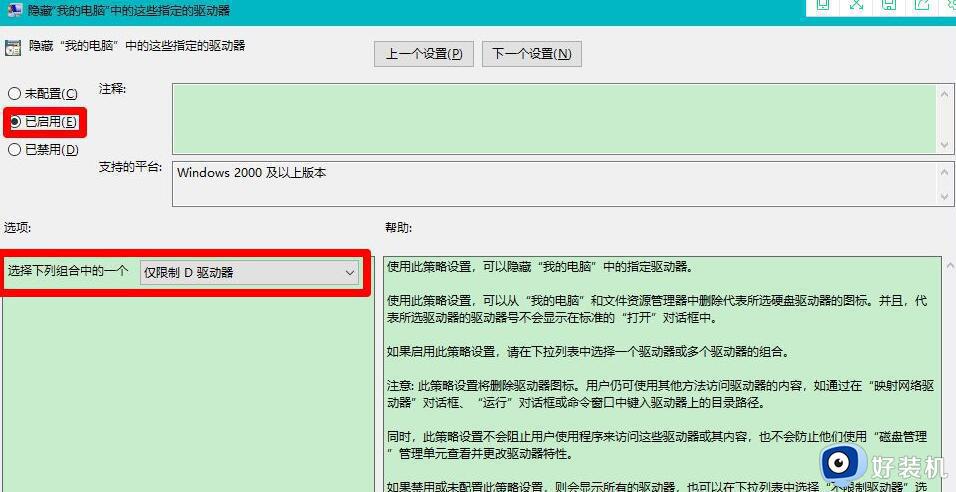
5、点击 未配置 或者 已禁用,再点击:应用 - 确定。
6、回到本地组策略编辑器窗口中,可以看到:隐藏我的电脑中的这些指定的驱动器 未配置。
7、点击窗口左上角的 文件 ,在下拉菜单中点击:退出,退出本地组策略编辑器。
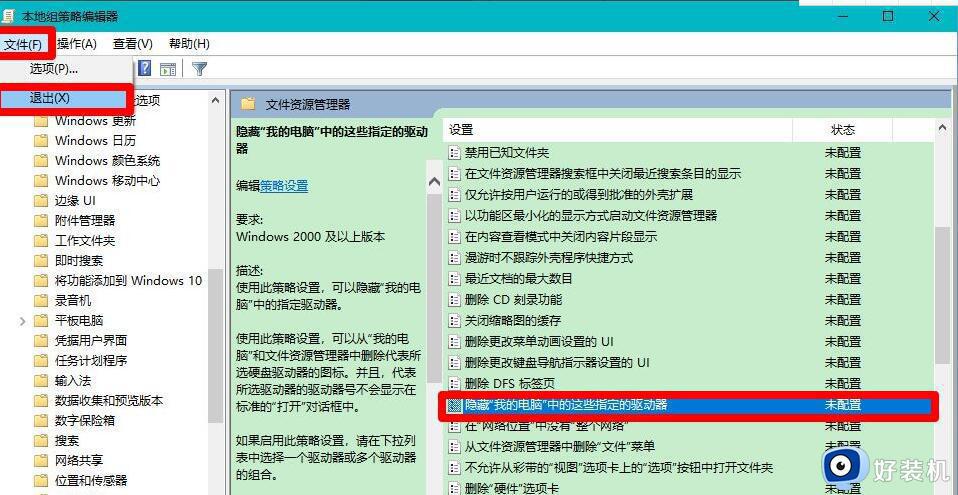
8、重启资源管理器,可以看到磁盘 D:已经恢复显示。
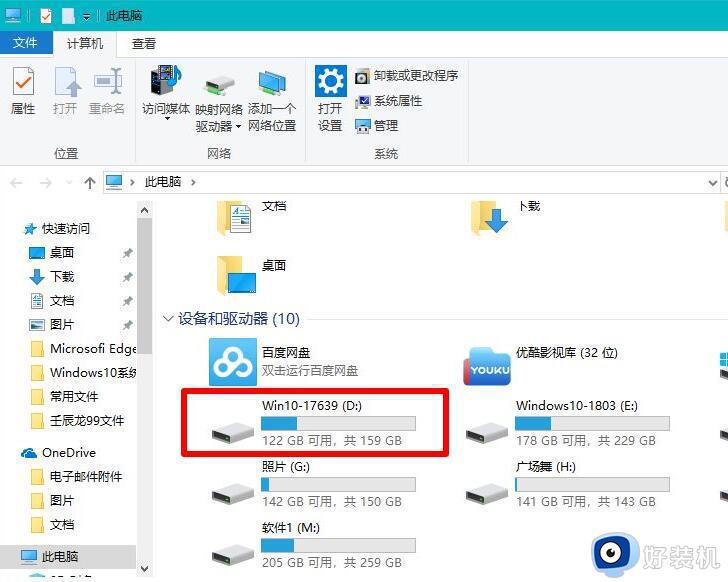
硬盘是电脑重要组成部分,存放很多重要的文件和数据,如果碰上win10系统更新后硬盘不见的情况,一起参考上述两种方法修复。
win10更新后硬盘不见了怎么恢复 win10更新后硬盘不见了原因和解决方法相关教程
- win10更新后硬盘没了怎么回事 win10更新之后硬盘不见了怎么找回来
- Win10安装新硬盘后显示不出来怎么回事 Win10安装新硬盘后不显示的原因和解决方法
- win10用自带工具迁移系统到新硬盘的方法
- win10如何把系统复制到新硬盘 win10把系统复制到新硬盘的操作方法
- win10重装d盘不见了怎么办 win10安装后d盘不见了解决方法
- win10死机重启硬盘消失怎么办 win10电脑死机重启硬盘没了如何解决
- 更新win10系统后频繁蓝屏怎么回事 更新win10系统后频繁蓝屏原因和解决方法
- Win10更新驱动后设备出现异常什么原因 Win10更新驱动后设备出现异常的解决方法
- 重装win10系统电脑d盘不见了如何处理
- 为什么win10改win7不认硬盘 win10改win7不认硬盘两种解决方法
- win10拼音打字没有预选框怎么办 win10微软拼音打字没有选字框修复方法
- win10你的电脑不能投影到其他屏幕怎么回事 win10电脑提示你的电脑不能投影到其他屏幕如何处理
- win10任务栏没反应怎么办 win10任务栏无响应如何修复
- win10频繁断网重启才能连上怎么回事?win10老是断网需重启如何解决
- win10批量卸载字体的步骤 win10如何批量卸载字体
- win10配置在哪里看 win10配置怎么看
win10教程推荐
- 1 win10亮度调节失效怎么办 win10亮度调节没有反应处理方法
- 2 win10屏幕分辨率被锁定了怎么解除 win10电脑屏幕分辨率被锁定解决方法
- 3 win10怎么看电脑配置和型号 电脑windows10在哪里看配置
- 4 win10内存16g可用8g怎么办 win10内存16g显示只有8g可用完美解决方法
- 5 win10的ipv4怎么设置地址 win10如何设置ipv4地址
- 6 苹果电脑双系统win10启动不了怎么办 苹果双系统进不去win10系统处理方法
- 7 win10更换系统盘如何设置 win10电脑怎么更换系统盘
- 8 win10输入法没了语言栏也消失了怎么回事 win10输入法语言栏不见了如何解决
- 9 win10资源管理器卡死无响应怎么办 win10资源管理器未响应死机处理方法
- 10 win10没有自带游戏怎么办 win10系统自带游戏隐藏了的解决办法
