win10搜索框热门搜索怎么关闭 win10关闭搜索框热门搜索的方法步骤
打开win10系统搜索框会显示一个热门搜索,热门搜索会推荐一些当下热门比较热门的搜索,方便用户查看,但有些用户不喜欢,想要关闭,那么该怎么操作设置?接下去分享win10关闭搜索框热门搜索的方法步骤。
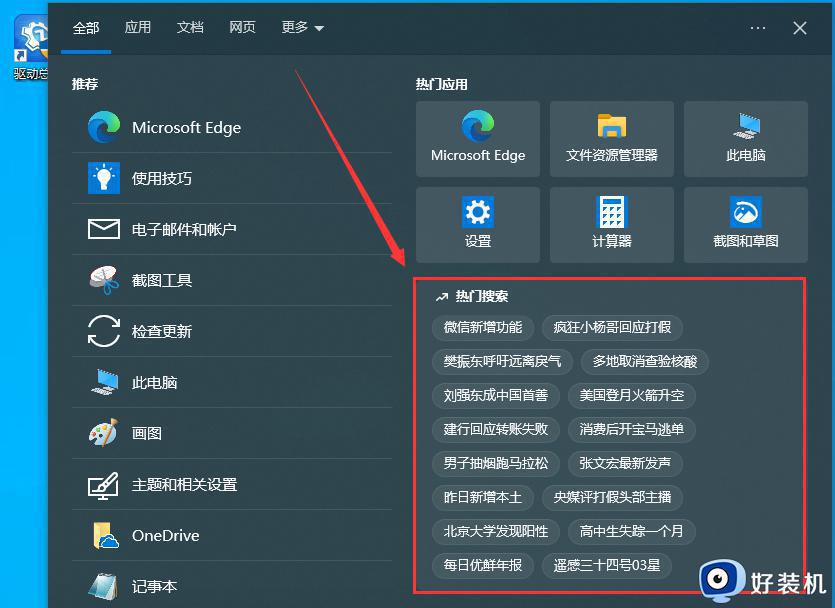
解决方法如下:
1、首先,按键盘上的【 Win + S 】组合键,或点击任务栏上的搜索,然后在搜索框中输入【cmd】,点击【以管理员身份运行】命令提示符应用;
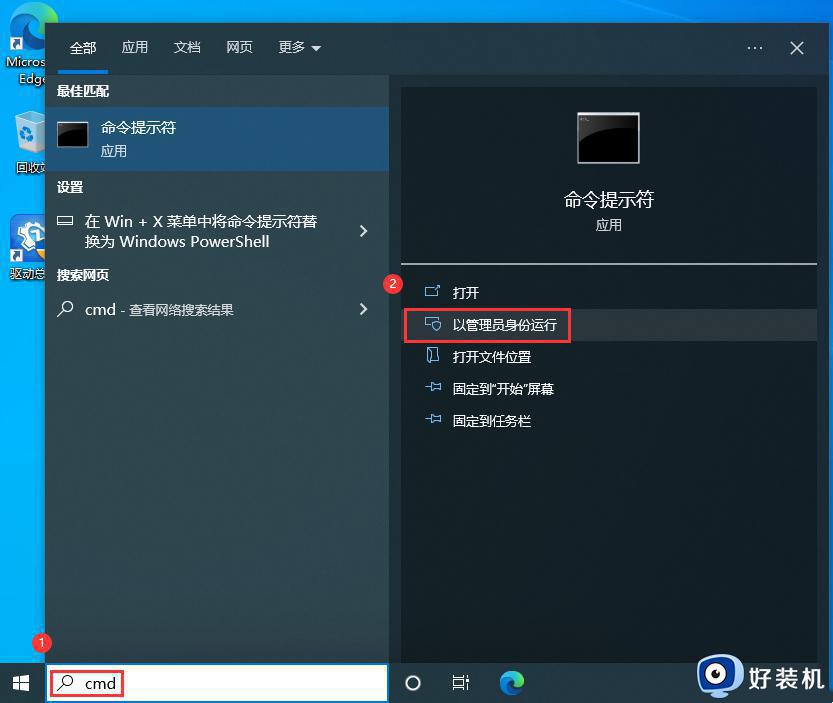
2、用户账户控制,你要允许此应用对你的设备进行更改吗?点击【是】;
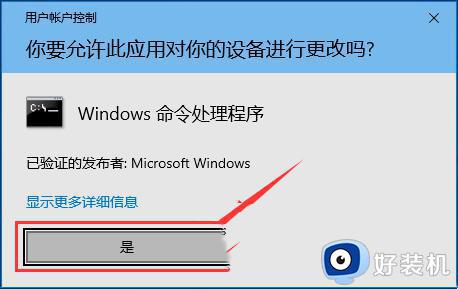
3、管理员命令提示符窗口中,输入并按回车执行以下代码段:
reg add HKCUSoftwarePoliciesMicrosoftWindowsexplorer /v DisableSearchBoxSuggestions /t reg_dword /d 1 /f
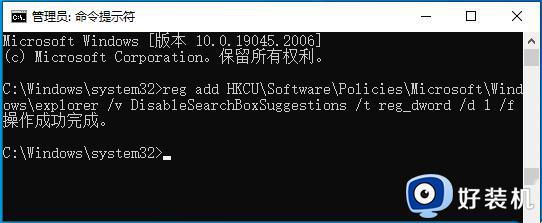
4、代码段执行完成后,还需要重启电脑,这时候再打开Windows 搜索,就不会再显示热门搜索内容了。
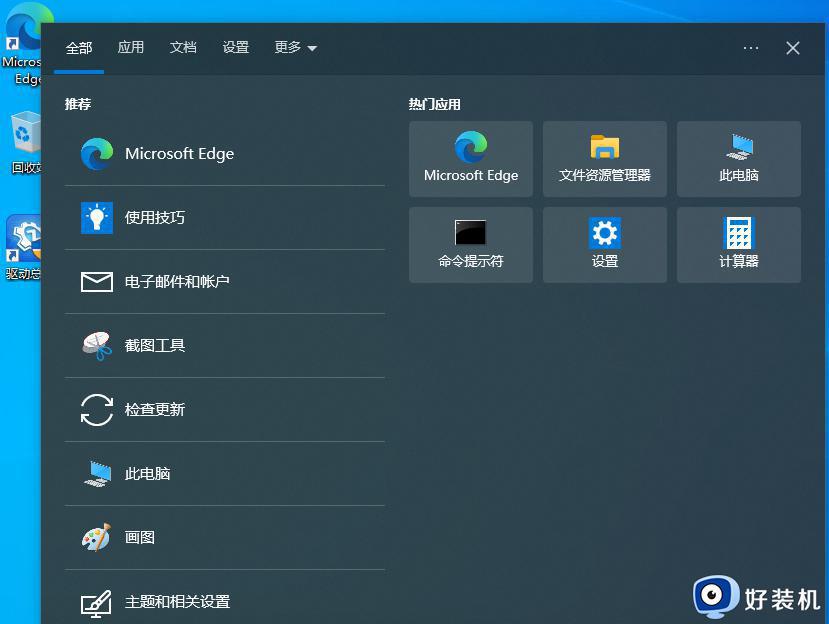
如果需要重新显示Windows 搜索中的热门搜索内容,可以按照以下方法进行设置:
1、首先,按键盘上的【 Win + R 】组合键,打开运行,然后输入【regedit】命令,按【确定或回车】打开注册表编辑器;
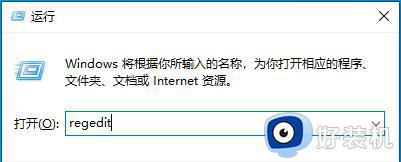
2、注册表编辑器窗口,依次展开到以下路径:
HKEY_CURRENT_USERSOFTWAREPoliciesMicrosoftWindowsexplorer
然后在右侧找到【DisableSearchBoxSuggestions】
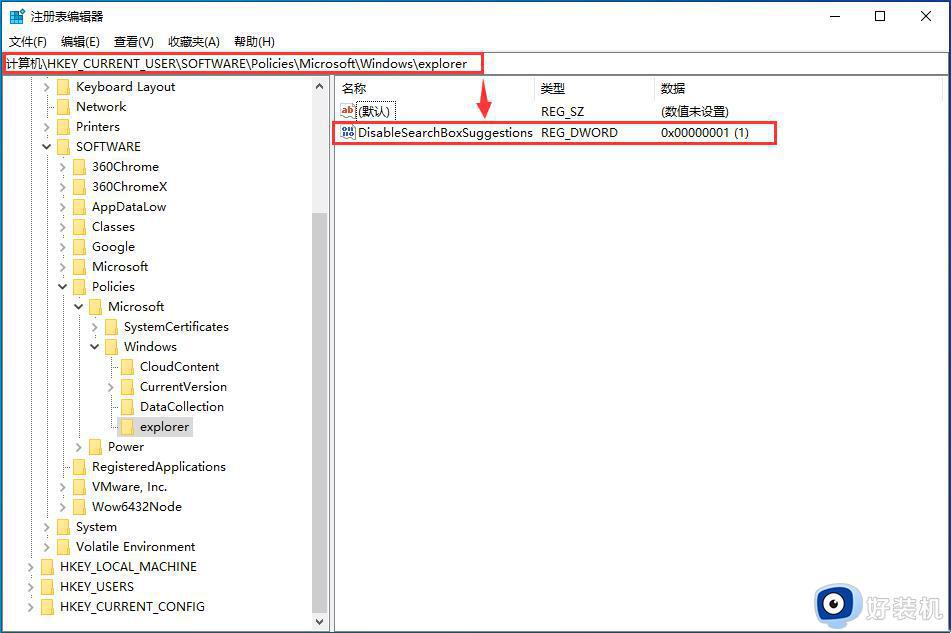
3、双击打开【DisableSearchBoxSuggestions】,然后在打开的编辑 DWORD (32 位)值窗口,将数值数据修改为【0】,注:【1】为关闭,【0】为开启。
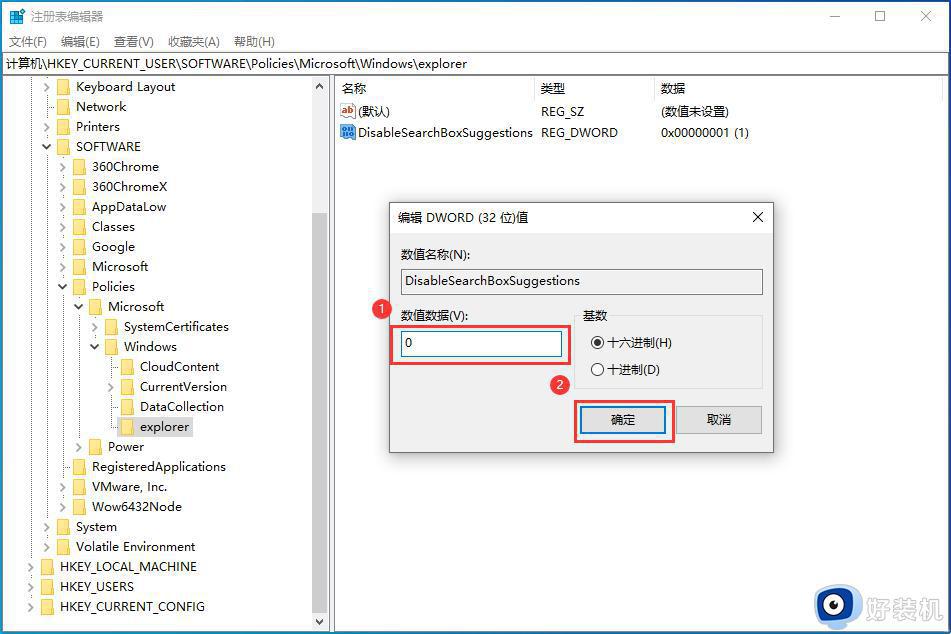
通过上文步骤操作,轻松将win10系统搜索框的热门搜索给关闭了,感兴趣的用户一起来操作学习。
win10搜索框热门搜索怎么关闭 win10关闭搜索框热门搜索的方法步骤相关教程
- windows关闭热门搜索如何操作 win10搜索栏关闭热门搜索的步骤
- win10关闭搜索框中热门搜索的方法 win10怎么关闭热门搜索
- win10关闭热门搜索怎么操作 win10热门搜索怎么关闭
- win10关闭热门搜索的具体方法 win10怎么关掉热门搜索
- win10搜索关闭热门搜索的教程 关闭win10搜索热门应用的方法
- Win10搜索栏的热门应用推荐怎么关 Win10快速关闭搜索栏热门应用推荐的方法
- win10任务栏搜索框怎么关闭 win10关掉任务栏搜索框的步骤
- win10如何关闭搜索框 关闭win10的搜索框设置方法
- Win10如何关闭任务栏搜索框 怎么关闭Win10的搜索框功能
- win10怎么关闭小娜搜索框 win10小娜搜索框如何关闭
- win10拼音打字没有预选框怎么办 win10微软拼音打字没有选字框修复方法
- win10你的电脑不能投影到其他屏幕怎么回事 win10电脑提示你的电脑不能投影到其他屏幕如何处理
- win10任务栏没反应怎么办 win10任务栏无响应如何修复
- win10频繁断网重启才能连上怎么回事?win10老是断网需重启如何解决
- win10批量卸载字体的步骤 win10如何批量卸载字体
- win10配置在哪里看 win10配置怎么看
win10教程推荐
- 1 win10亮度调节失效怎么办 win10亮度调节没有反应处理方法
- 2 win10屏幕分辨率被锁定了怎么解除 win10电脑屏幕分辨率被锁定解决方法
- 3 win10怎么看电脑配置和型号 电脑windows10在哪里看配置
- 4 win10内存16g可用8g怎么办 win10内存16g显示只有8g可用完美解决方法
- 5 win10的ipv4怎么设置地址 win10如何设置ipv4地址
- 6 苹果电脑双系统win10启动不了怎么办 苹果双系统进不去win10系统处理方法
- 7 win10更换系统盘如何设置 win10电脑怎么更换系统盘
- 8 win10输入法没了语言栏也消失了怎么回事 win10输入法语言栏不见了如何解决
- 9 win10资源管理器卡死无响应怎么办 win10资源管理器未响应死机处理方法
- 10 win10没有自带游戏怎么办 win10系统自带游戏隐藏了的解决办法
