win10怎么删除wps网盘 win10如何彻底删除wps网盘
更新时间:2022-12-20 15:12:31作者:huige
近日有部分win10系统用户在打开此电脑界面的时候,发现多出了一个wps网盘,但是自己又用不到,所以就想要将其删除,可是很多用户并不知道win10怎么删除wps网盘,为此,本文给大家讲解一下win10彻底删除wps网盘的详细步骤吧。
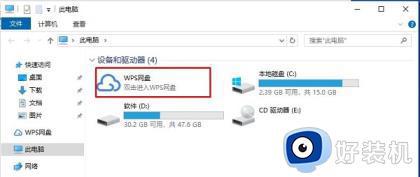
方法一、
1、鼠标右键电脑右下方云空间图标,选择“设置”。
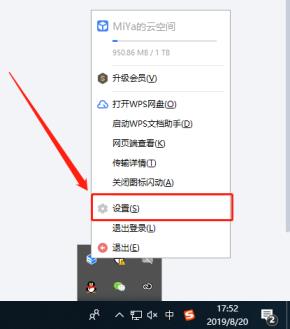
2、选择“WPS网盘”,点击开启“在“我的电脑”显示WPS网盘入口”即可。
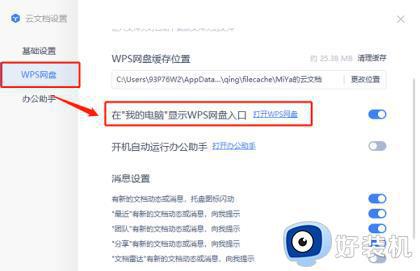
方法二、
1、按下“win+R”打开运行,输入regedit。
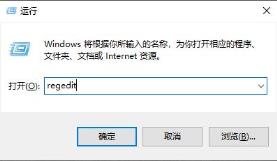
2、打开下拉 HEKY_CURRENT_USER—>Software 。
3、依次再打开 Microsoft—>Windows—>CurrentVersion—>Explorer。
4、找到文件夹 Desktop点击下拉再点击“NameSpace”右击下面的文件点击“删除”。
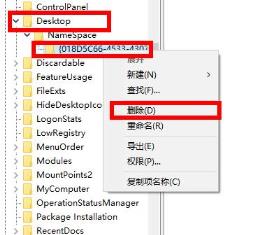
5、在找到文件夹 MyComputer点击下拉再点击“NameSpace”右击下面的文件点击“删除”即可。
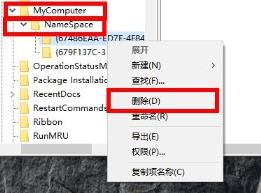
上述便是win10如何彻底删除wps网盘的详细方法,如果你也想删除的话,那就学习上面的方法来进行操作即可。
win10怎么删除wps网盘 win10如何彻底删除wps网盘相关教程
- 怎么删除win10美式键盘 win10如何彻底删除美式键盘
- window10阿尔巴尼亚键盘怎么删除 win10阿尔巴尼亚语键盘彻底删除方法
- win10怎么彻底删除微信记录 win10删除微信记录的方法
- win10彻底删掉2345主页方法 win10如何彻底删除2345主页
- win10垃圾软件怎么彻底删除 win10上的垃圾软件如何彻底删除
- win10 资源管理器百度网盘如何删除 win10文件资源管理器中的百度网盘删除步骤
- 刚装的win10怎么删除hao123主页 win10如何彻底删除hao123主页
- win10今日热点怎么删除 win10今日热点如何彻底删除
- win10删除thumbs.db文件怎么操作 彻底删除win10thumbs.db文件的方法
- win10彻底清楚2345网页导航操作方法 win10怎么把2345的上网导航删除
- win10拼音打字没有预选框怎么办 win10微软拼音打字没有选字框修复方法
- win10你的电脑不能投影到其他屏幕怎么回事 win10电脑提示你的电脑不能投影到其他屏幕如何处理
- win10任务栏没反应怎么办 win10任务栏无响应如何修复
- win10频繁断网重启才能连上怎么回事?win10老是断网需重启如何解决
- win10批量卸载字体的步骤 win10如何批量卸载字体
- win10配置在哪里看 win10配置怎么看
win10教程推荐
- 1 win10亮度调节失效怎么办 win10亮度调节没有反应处理方法
- 2 win10屏幕分辨率被锁定了怎么解除 win10电脑屏幕分辨率被锁定解决方法
- 3 win10怎么看电脑配置和型号 电脑windows10在哪里看配置
- 4 win10内存16g可用8g怎么办 win10内存16g显示只有8g可用完美解决方法
- 5 win10的ipv4怎么设置地址 win10如何设置ipv4地址
- 6 苹果电脑双系统win10启动不了怎么办 苹果双系统进不去win10系统处理方法
- 7 win10更换系统盘如何设置 win10电脑怎么更换系统盘
- 8 win10输入法没了语言栏也消失了怎么回事 win10输入法语言栏不见了如何解决
- 9 win10资源管理器卡死无响应怎么办 win10资源管理器未响应死机处理方法
- 10 win10没有自带游戏怎么办 win10系统自带游戏隐藏了的解决办法
