windows11在哪开启telnet服务 windows11快速开启telnet服务的方法
telnet服务是使用远程连接,必须要开启的,不然远程桌面功能无法使用,许多新手用户不知道windows11系统telnet服务在哪开启,对此感到困惑,其实方法步骤简单的,这里带来windows11快速开启telnet服务的方法,有需要的一起来学习。
方法一、
1、首先我们打开底部“开始菜单”。
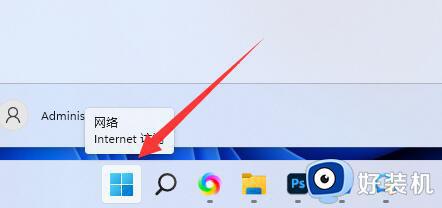
2、接着打开其中的“设置”
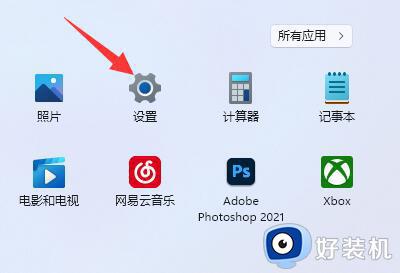
3、然后进入左边的“应用”设置。
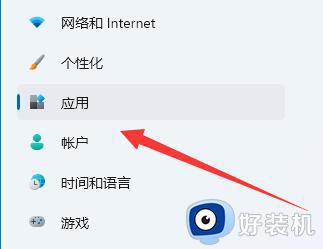
4、再打开右上角“可选功能”。
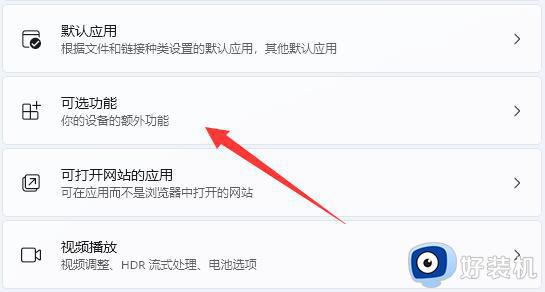
5、打开后,下拉到最底部,打开“更多windows功能”。
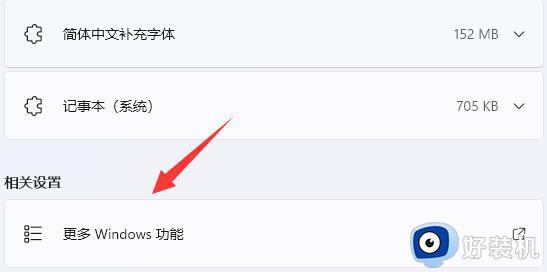
6、随后找到“telnet客户端”,勾选开启后点击“确定”。
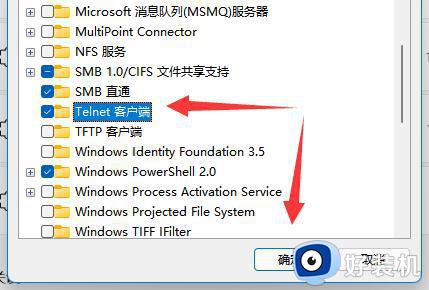
7、最后等待系统完成更改就可以开启telnet服务了。
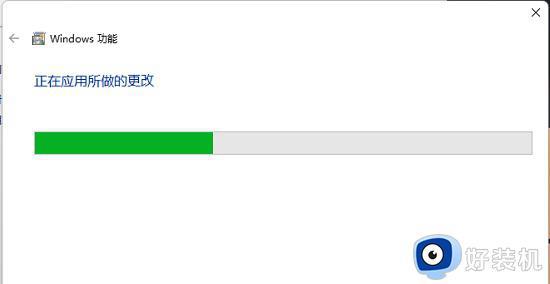
方法二、
1、 首先,按键盘上的 Win + X 组合键,或右键点击任务栏底部的Windows开始图标,在打开的隐藏菜单项中,选择运行;
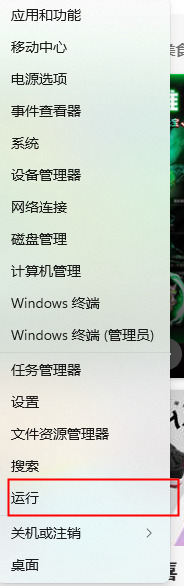
2、 运行窗口,输入 control 命令,按确定或回车,可以打开控制面板;
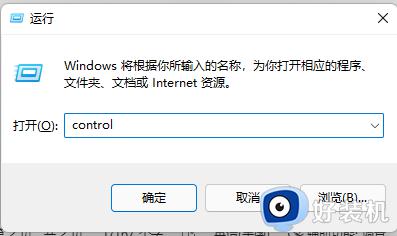
3、 控制面板中,切换到类别查看方式,点击调整计算机的设置下的卸载程序;
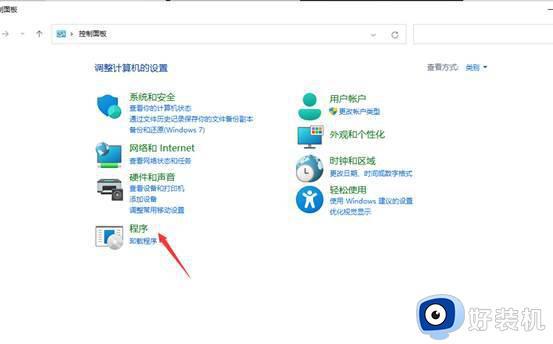
4、 程序和功能窗口中,左侧点击启用或关闭 Windows 功能;
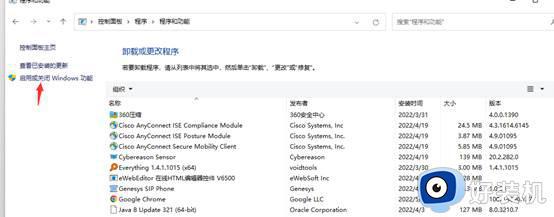
5、 Windows 功能窗口中,启用或关闭 Windows 功能,若要启用一种功能,请选择其复选框。若要关闭一种功能,请清除其复选框。填充的框表示仅启用该功能的一部分。勾选Telnet 客户端,再点击确定;
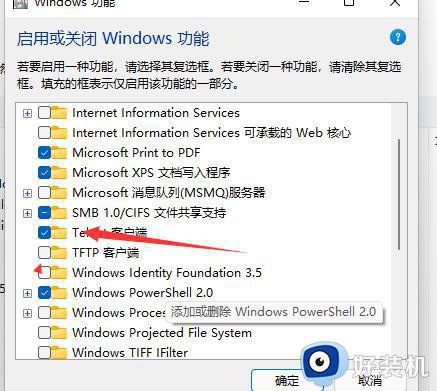
6、 这时Win11就会自动安装Telnet 客户端,耐心等待即可;
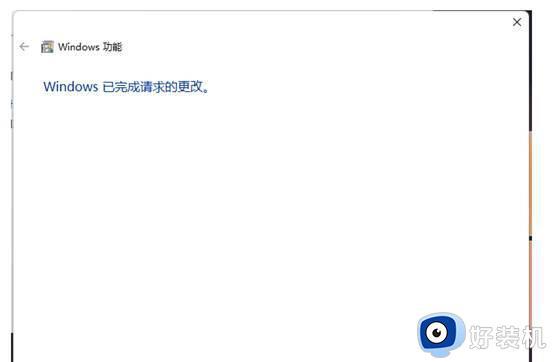
上述两种方法可以开启windows11系统telnet服务,选择一种自己觉得简单的方法,这样操作电脑会更加流畅。
windows11在哪开启telnet服务 windows11快速开启telnet服务的方法相关教程
- 电脑win11telnet服务如何开启 win11开启telnet服务的图文教程
- win11telnet服务的启用方法 win11如何开启telnet服务
- Win11缺少Telnet服务怎么修复 Win11缺少Telnet服务的解决方法
- windows11在哪查看运行的服务状态 windows11查看运行服务状态的方法
- windows11服务在哪如何打开 如何打开win11服务界面
- win11定位服务打不开怎么办 快速打开win11定位服务的方法教程
- windows11服务在哪打开 win11电脑的服务怎么打开
- windows11如何关闭开机启动项 windows11怎样关闭开机启动程序
- windows11属性在哪里打开 win11如何查看服务的属性
- win11音频服务未运行无法启动怎么回事 windows11系统硬盘服务未运行如何处理
- win11家庭版右键怎么直接打开所有选项的方法 win11家庭版右键如何显示所有选项
- win11家庭版右键没有bitlocker怎么办 win11家庭版找不到bitlocker如何处理
- win11家庭版任务栏怎么透明 win11家庭版任务栏设置成透明的步骤
- win11家庭版无法访问u盘怎么回事 win11家庭版u盘拒绝访问怎么解决
- win11自动输入密码登录设置方法 win11怎样设置开机自动输入密登陆
- win11界面乱跳怎么办 win11界面跳屏如何处理
win11教程推荐
- 1 win11安装ie浏览器的方法 win11如何安装IE浏览器
- 2 win11截图怎么操作 win11截图的几种方法
- 3 win11桌面字体颜色怎么改 win11如何更换字体颜色
- 4 电脑怎么取消更新win11系统 电脑如何取消更新系统win11
- 5 win10鼠标光标不见了怎么找回 win10鼠标光标不见了的解决方法
- 6 win11找不到用户组怎么办 win11电脑里找不到用户和组处理方法
- 7 更新win11系统后进不了桌面怎么办 win11更新后进不去系统处理方法
- 8 win11桌面刷新不流畅解决方法 win11桌面刷新很卡怎么办
- 9 win11更改为管理员账户的步骤 win11怎么切换为管理员
- 10 win11桌面卡顿掉帧怎么办 win11桌面卡住不动解决方法
