Win11升级后系统隐藏分区显示出来怎么办
用户在给电脑硬盘内存进行分区时,都会设置一个隐藏分区,能够保证程序运行的流畅,可是近日有些用户在升级Win11系统之后,却发现硬盘分区中隐藏分区显示出来了,面对这种情况应该怎么办呢?接下来小编就来告诉大家Win11升级后系统隐藏分区显示出来解决方法。
推荐下载:win11官方iso镜像下载
具体方法:
1、在Windows搜索框中输入windows powershell,选择windows powershell(管理员)
2、打开CMD命令窗口后,在命令提示符窗口中输入“diskpart”命令并回车,如下图所示。
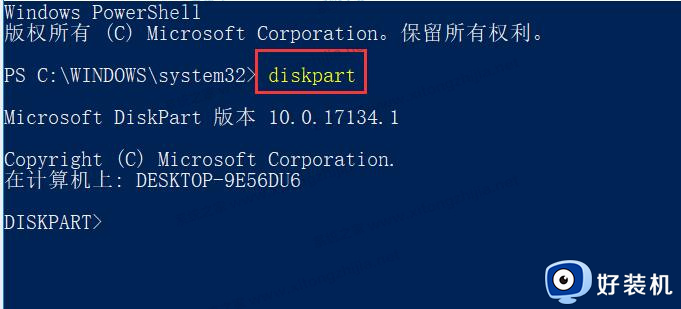
3、接着在 DISKPART》 命令后输入新命令并回车:list volume 即可“列出所有卷”,此命令可以帮助你看到电脑中的所有硬盘分区。从下图我们可以看到卷5显示的盘符是E盘。当然有些卷标会有不同的,按当前电脑实际情况进行操作。
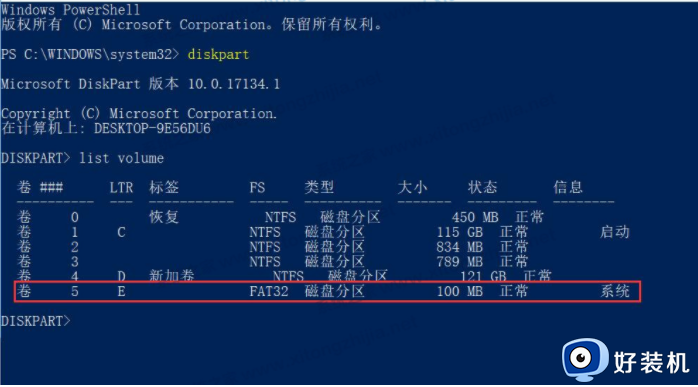
4、我这里需要删除的盘符E盘对应的卷号是5,所以在命令“=”后面填入5。输入命令并回车: select volume=5 ,这样就选中了需要隐藏的卷标,如图:
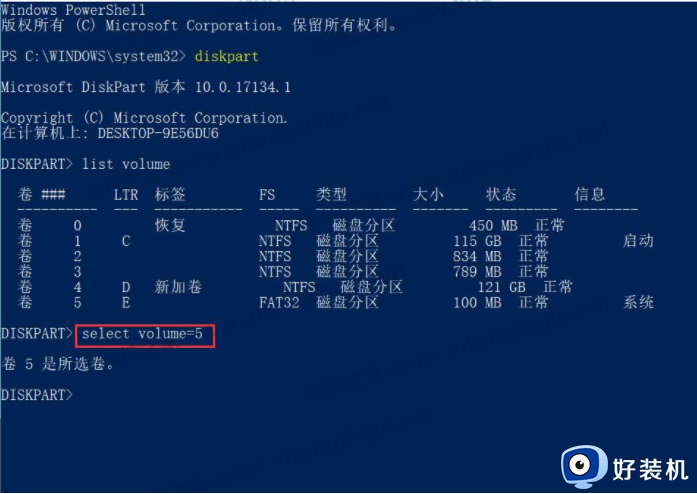
5、接着输入新命令并回车:remove letter=D 按下回车键执行命令,删除恢复分区的盘符即可隐藏该磁盘分区了。

但如果我们不想隐藏它,只是不想让它占用E/D/F磁盘盘符可以按下面方法进行操作:
通过Diskpart命令,“list volume”命令显示所有分区,使用“select volume=1”命令选中恢复分区,接着输入命令并回车:assign letter=Z 其中,“=”后面即新盘符,或者GHIJKL……任意未分配的磁盘即可!
上述就是有关Win11升级后系统隐藏分区显示出来解决方法了,有遇到这种情况的用户可以按照小编的方法来进行解决,希望能够帮助到大家。
Win11升级后系统隐藏分区显示出来怎么办相关教程
- win11文件没有后缀名怎么办 win11文件后缀隐藏了怎么显示出来
- win11怎样显示隐藏窗口 如何让win11显示隐藏窗口
- Win11系统开始菜单中如何隐藏或显示最常用的应用程序
- win11隐藏任务栏怎么显示 win11任务栏隐藏后显示出来的步骤
- win11显示隐藏图标设置方法 win11隐藏图标怎么显示出来
- win11后缀名隐藏了怎么打开 win11电脑文件后缀名恢复方法
- Win11怎么显示隐藏的文件 Win11显示隐藏文件的方法
- win11右下角的图标怎么全部都显示出来 win11右下角的图标全部显示怎么设置
- win11系统托盘图标不见了怎么办 win11托盘图标不显示如何处理
- win11隐藏图标怎么弄出来 win11显示隐藏的图标设置方法
- win11家庭版右键怎么直接打开所有选项的方法 win11家庭版右键如何显示所有选项
- win11家庭版右键没有bitlocker怎么办 win11家庭版找不到bitlocker如何处理
- win11家庭版任务栏怎么透明 win11家庭版任务栏设置成透明的步骤
- win11家庭版无法访问u盘怎么回事 win11家庭版u盘拒绝访问怎么解决
- win11自动输入密码登录设置方法 win11怎样设置开机自动输入密登陆
- win11界面乱跳怎么办 win11界面跳屏如何处理
热门推荐
win11教程推荐
- 1 win11安装ie浏览器的方法 win11如何安装IE浏览器
- 2 win11截图怎么操作 win11截图的几种方法
- 3 win11桌面字体颜色怎么改 win11如何更换字体颜色
- 4 电脑怎么取消更新win11系统 电脑如何取消更新系统win11
- 5 win10鼠标光标不见了怎么找回 win10鼠标光标不见了的解决方法
- 6 win11找不到用户组怎么办 win11电脑里找不到用户和组处理方法
- 7 更新win11系统后进不了桌面怎么办 win11更新后进不去系统处理方法
- 8 win11桌面刷新不流畅解决方法 win11桌面刷新很卡怎么办
- 9 win11更改为管理员账户的步骤 win11怎么切换为管理员
- 10 win11桌面卡顿掉帧怎么办 win11桌面卡住不动解决方法
