win11 cpu持续100%占用是什么问题 win11电脑CPU使用率总是显示100%如何解决
有部分win11系统用户在使用电脑时,发现运行速度很卡,然后打开任务管理器查看的时候,发现cpu持续100%占用,但是自己又没有打开很多进程,遇到这样的现象是什么问题,该如何解决呢,为了帮助到大家,接下来就给大家介绍一下win11电脑CPU使用率总是显示100%的详细解决方法吧。
方法如下:
方法一、
1、 按【 Ctrl + Alt + Del ? 】组合键后,调出锁定界面,然后点击【 任务管理器 】;
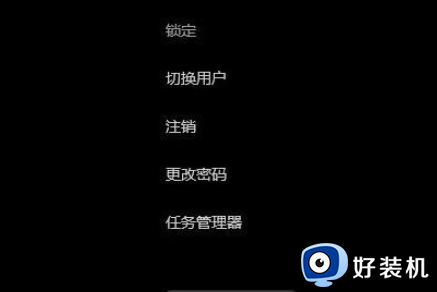
2、任务管理器窗口,找到名称为【 Windows 资源管理器 】的进程;
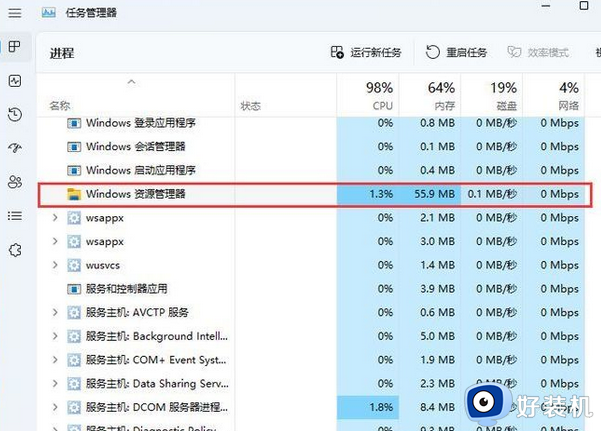
3、选择【 Windows 资源管理器 】进程后,再点击右上 方 的【重启任务】。即可重启Windows 资源管理器, 这其实是Windows 资源管理器进程explorer.exe结束后,又重新启动的过程;
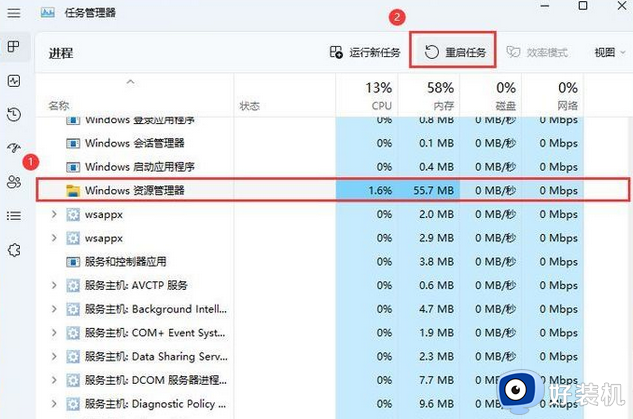
4、如果不小心结束了 Windows 资源管理器进程 ,也可以在任务管理器窗口,点击右上方的【 运行新任务 】;
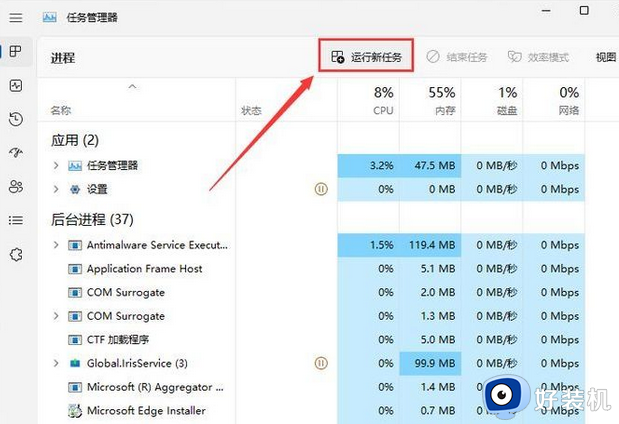
5、新建任务窗口,输入【 explorer.exe 】命令,按【 确定或回车 】。即可重新启动Windows 资源管理器(建议勾选以系统管理权限创建此任务);
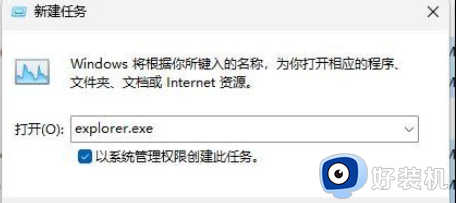
方法二、
1、按【 ? Win + X ? 】组合键,或右键点击【 开始图标 】,在打开的隐藏菜单项中,选择【 运行 】;
2、运行(Win+R)窗口,输入【 msconfig 】命令,按【 确定或回车 】,可以打开系统配置;
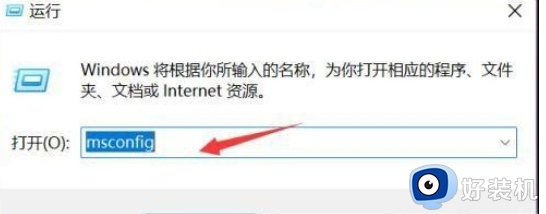
3、系统配置窗口,切换到【 引导 】选项卡;
4、引导选项卡下,点击【 高级选项 】;
5、引导高级选项窗口,【 勾选处理器个数 】,并将CPU核心数改到最大,或者至少【 4核 】,点击【 确定 】;
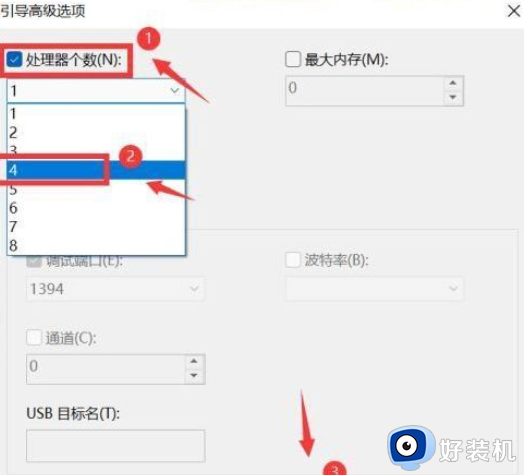
6、接着,进入【 系统盘 】,通常是C盘,找到【 Windows 文件夹 】进入;
7、Windows 目录下,进入【 SoftwareDistribution 】文件夹;
8、将【 SoftwareDistribution 】文件夹内容全选,点击【 删除 】;
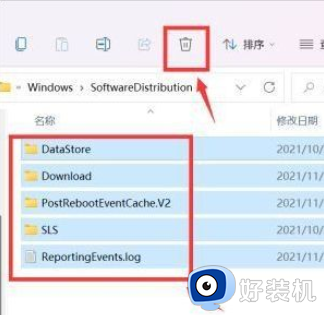
9、文件夹访问被拒绝,你需要提供管理员权限才能删除此文件夹。点击【 继 续 】即可删除, 这个是升级产生的临时文件,重启计算机CPU占用率就会恢复正常了;
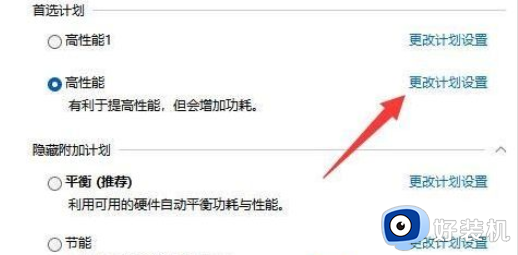
关于win11 cpu持续100%占用的详细解决方法就给大家介绍到这里了,有遇到一样情况的用户们可以参考上述方法步骤来进行解决吧。
win11 cpu持续100%占用是什么问题 win11电脑CPU使用率总是显示100%如何解决相关教程
- win11cpu占用率达100%怎么办 win11cpu占用率达100%的解决方法
- win11刚开机cpu就满了为什么 win11开机cpu就100如何处理
- win11磁盘占用100%是什么原因 win11磁盘占用率100如何修复
- win11系统占用cpu高怎么办 win11系统cpu占用率高如何处理
- win11cpu占用率高怎么解决 win11cpu占用高如何修复
- win11cpu占用过高怎么办 win11cpu占用高如何解决
- 不支持的cpu怎么升级win11 win11安装提示cpu不支持如何解决
- win11任务管理器磁盘100%如何解决 win11任务管理器磁盘100%多种解决方法
- win11更新卡在100%的解决方法 win11更新到100%卡住怎么办
- windows11怎么看cpu占用 windows11查看cpu占用率的方法
- win11家庭版右键怎么直接打开所有选项的方法 win11家庭版右键如何显示所有选项
- win11家庭版右键没有bitlocker怎么办 win11家庭版找不到bitlocker如何处理
- win11家庭版任务栏怎么透明 win11家庭版任务栏设置成透明的步骤
- win11家庭版无法访问u盘怎么回事 win11家庭版u盘拒绝访问怎么解决
- win11自动输入密码登录设置方法 win11怎样设置开机自动输入密登陆
- win11界面乱跳怎么办 win11界面跳屏如何处理
win11教程推荐
- 1 win11安装ie浏览器的方法 win11如何安装IE浏览器
- 2 win11截图怎么操作 win11截图的几种方法
- 3 win11桌面字体颜色怎么改 win11如何更换字体颜色
- 4 电脑怎么取消更新win11系统 电脑如何取消更新系统win11
- 5 win10鼠标光标不见了怎么找回 win10鼠标光标不见了的解决方法
- 6 win11找不到用户组怎么办 win11电脑里找不到用户和组处理方法
- 7 更新win11系统后进不了桌面怎么办 win11更新后进不去系统处理方法
- 8 win11桌面刷新不流畅解决方法 win11桌面刷新很卡怎么办
- 9 win11更改为管理员账户的步骤 win11怎么切换为管理员
- 10 win11桌面卡顿掉帧怎么办 win11桌面卡住不动解决方法
