打印机怎样连接电脑打印 打印机连接电脑步骤图解
打印机要在电脑中使用的时候,就要在电脑中先进行搜索连接,可是有很多人刚接触打印机,对其操作还不明白,所以不知道打印机怎样连接电脑打印,其实方法也不会麻烦,有一样需求的用户们可以跟着笔者的步伐一起来学习一下打印机连接电脑步骤图解,希望帮助到大家。
具体如下:
一、配置思路:
1、确保打印机已通电和接入到网络、并设置好打印机IP地址;
2、下载打印机驱动程序;
3、电脑上添加打印机;
4、电脑上测试打印。
二、拓扑图:
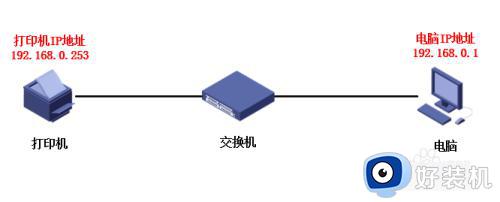
工具/原料国产国产windows7步骤/方法1确保打印机已通电和接入到网络、并设置好打印机IP地址(每个人设置的IP地址不同,根据实际情况查打印机IP地址)

2官网下载打印机驱动程序。
很多是没有打印机驱动,为了方便很多自己下载。下载驱动时,需要明确打印机的型号。
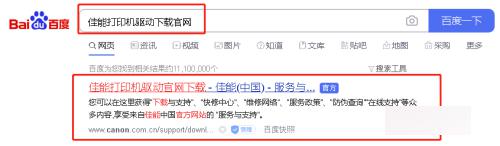
3找到“服务与支持”,选择“下载与支持”
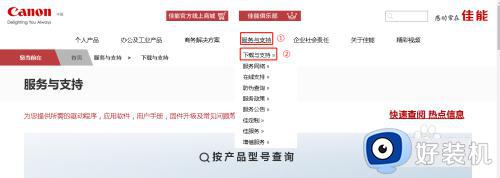
4输入产品型号。
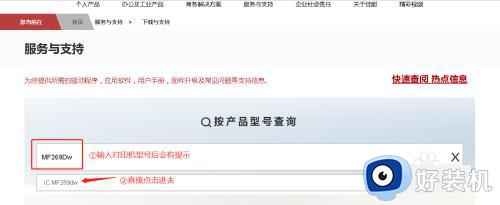
5点击“驱动程序”。
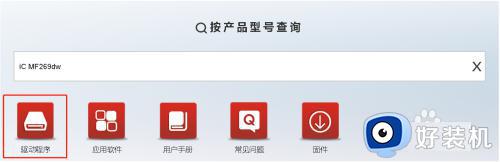
6找到合适自己系统的打印机驱动程序。
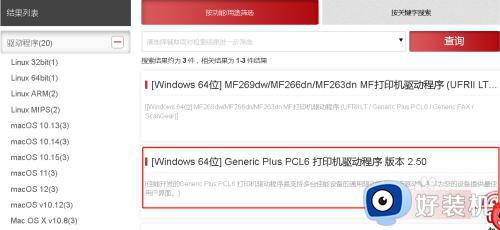
7进来后点击“开始下载”。
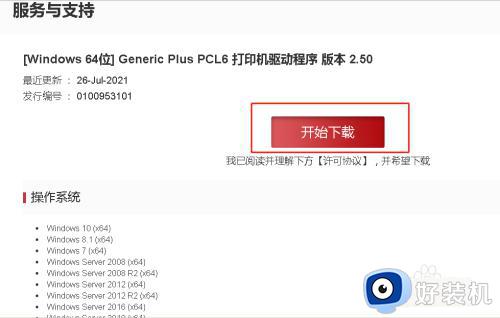
8下载好驱动,进行双击解压出文件夹,文件夹包含着打印机驱动程序“Driver”。
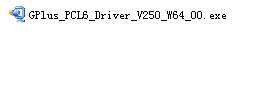

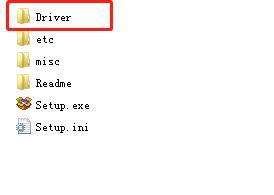
9先点击电脑桌面左下角“开始”菜单,找到“控制面板”,点击进入控制面板。
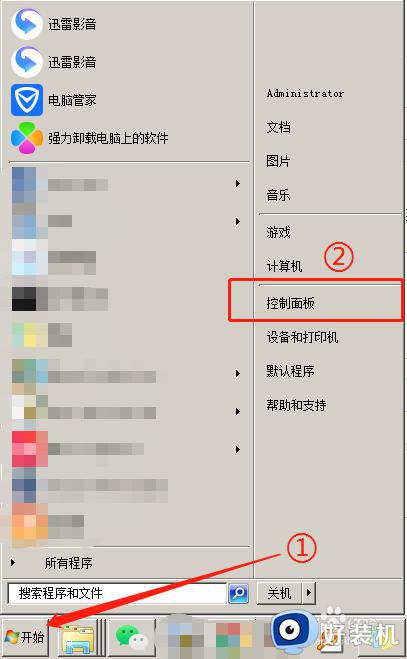
10进入控制面板后,找到“查看设备和打印机”,点击进入“设备和打印机”。
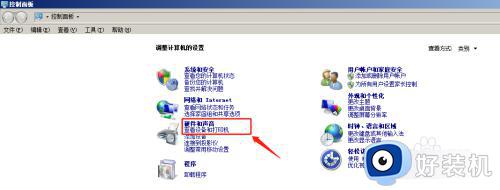
11进入“设备和打印机”后,左上角找到“添加打印机”,点击进入添加打印机,选择“添加网络、无线或Bluetooth打印机”。
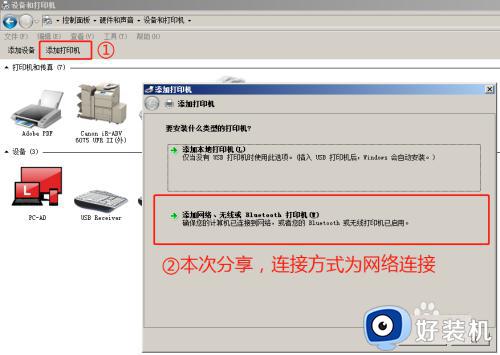
12进入后,一般会有两种方式添加。
1、系统自动搜索出来,根据图显示可以看到打印机IP地址是192.168.0.253,如显示有自己要连接的打印机,选中点击右下角下一步后连接即可。
2、如果无法自动搜索出来,就选择“我需要的打印机不在列表中(R)”。
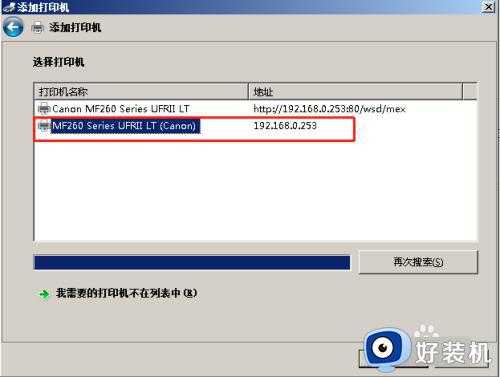
13选择“我需要的打印机不在列表中”,弹出选项后选择“使用TCP/IP地址或主机名添加打印机”。
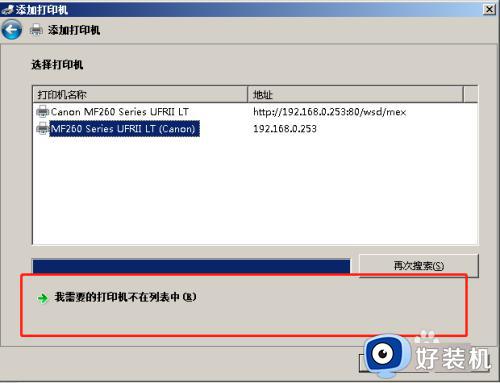
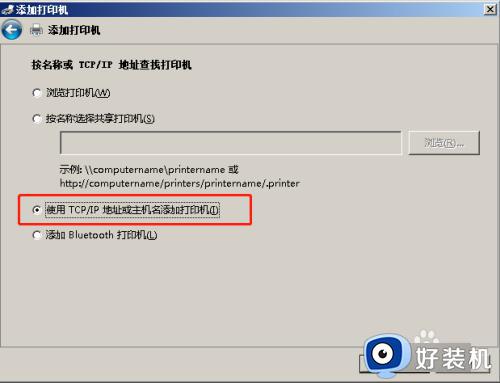
14进入后,在“主机名或IP地址”输入打印机IP地址:192.168.0.253(这个以实际情况配置为准)。
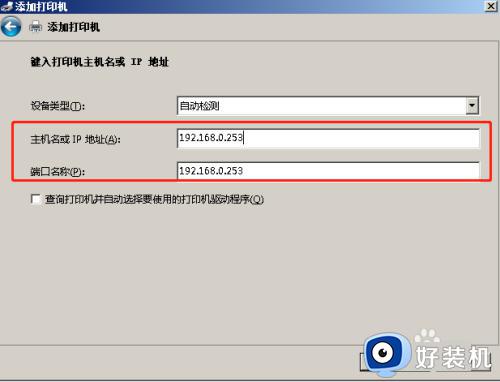
15下一步,选择“从磁盘安装”,按照步骤依次找到之前下载好的打印机驱动程序进去安装完成。
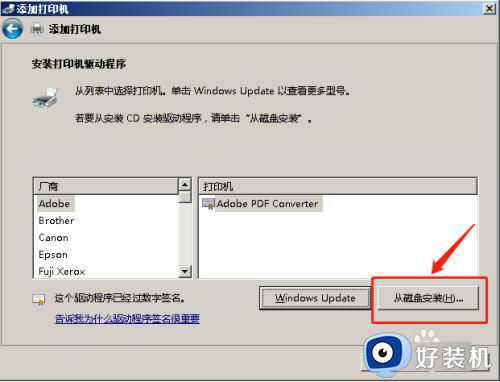
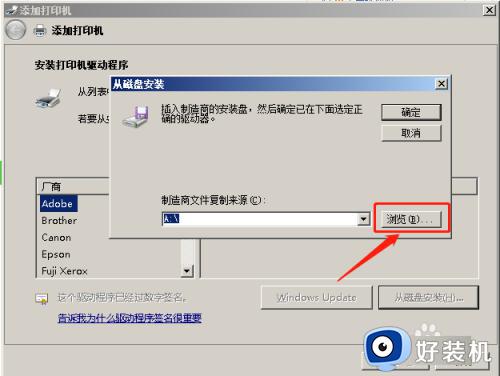
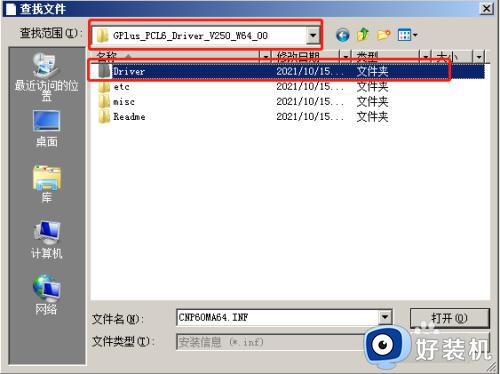
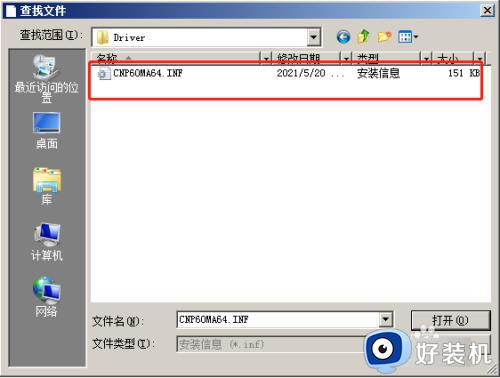
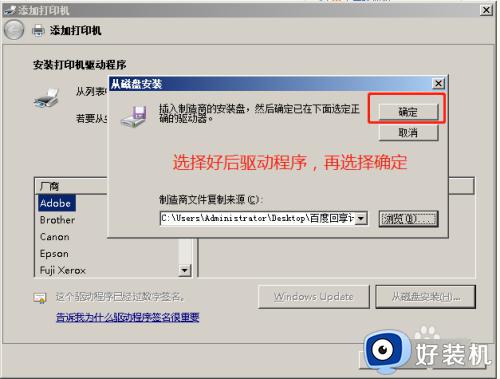
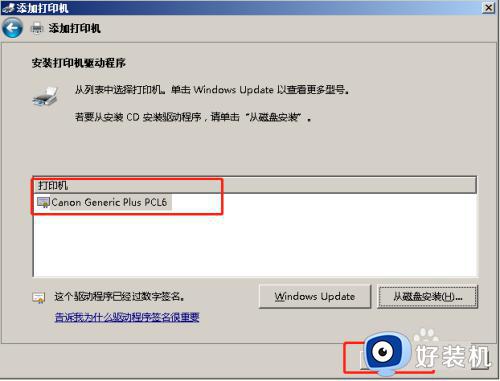
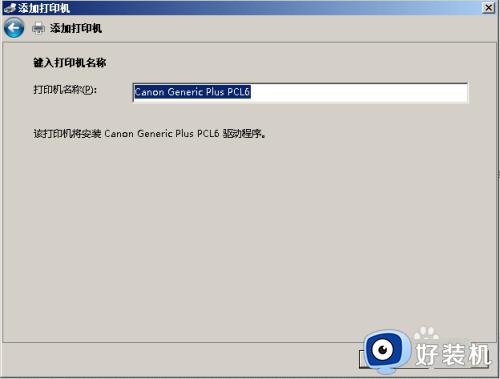
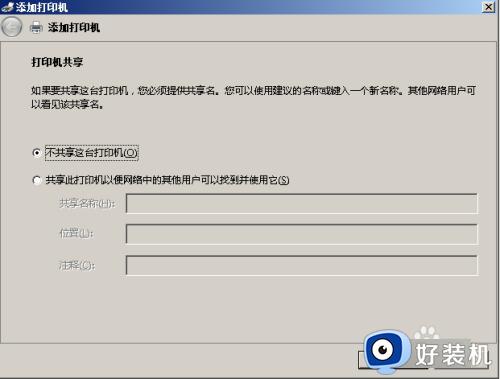
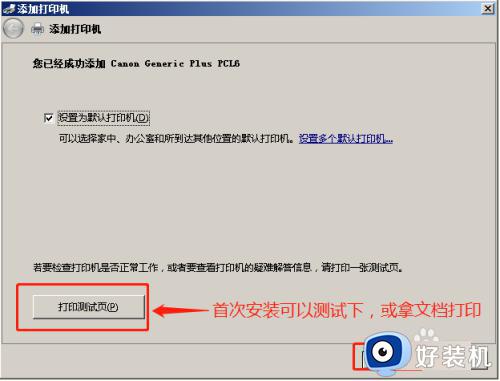
16完成后,会显示已安装好打印机的图标。
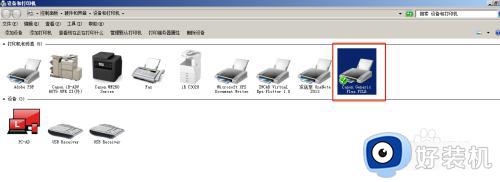
17电脑上打印测试页成功
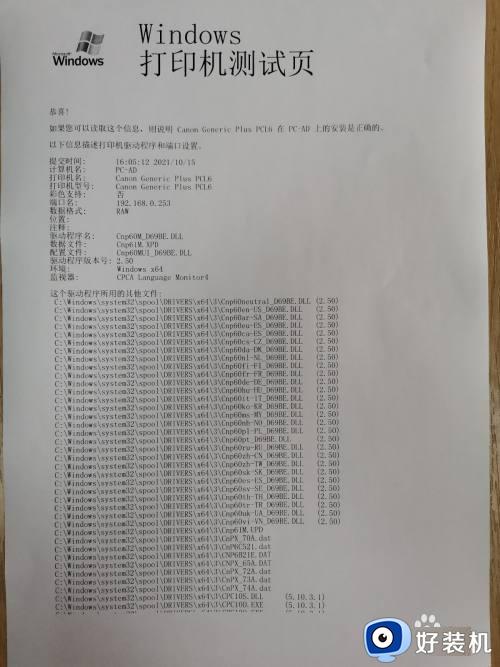
以上给大家介绍的就是打印机连接电脑打印的详细内容,大家有需要的话可以学习上面的图文教程来进行连接,这样就可以连接成功了。
打印机怎样连接电脑打印 打印机连接电脑步骤图解相关教程
- 京瓷打印机怎么和手机连接 京瓷打印机连接手机打印的步骤
- 手机如何连接打印机 手机连接打印机的图文步骤
- 奔图打印机怎么连接wifi 奔图打印机连接wifi步骤
- 震旦打印机怎样连电脑 震旦打印机连接电脑的步骤
- 打印机hplaserjetp1108怎么连接电脑 hp laserjet p1108打印机连接电脑的步骤
- hp2700打印机怎样连接无线网 hp2700打印机连接wifi步骤
- 苹果笔记本电脑如何连接打印机 怎么在苹果笔记本电脑连接打印机
- 东芝打印机如何连接手机打印 东芝打印机连接手机打印的步骤
- 汉印打印机如何连接手机蓝牙打印 汉印打印机连接手机蓝牙的步骤
- 局域网连接打印机步骤 局域网添加打印机的方法和步骤
- 电脑无法播放mp4视频怎么办 电脑播放不了mp4格式视频如何解决
- 电脑文件如何彻底删除干净 电脑怎样彻底删除文件
- 电脑文件如何传到手机上面 怎么将电脑上的文件传到手机
- 电脑嗡嗡响声音很大怎么办 音箱电流声怎么消除嗡嗡声
- 电脑我的世界怎么下载?我的世界电脑版下载教程
- 电脑无法打开网页但是网络能用怎么回事 电脑有网但是打不开网页如何解决
电脑常见问题推荐
- 1 b660支持多少内存频率 b660主板支持内存频率多少
- 2 alt+tab不能直接切换怎么办 Alt+Tab不能正常切换窗口如何解决
- 3 vep格式用什么播放器 vep格式视频文件用什么软件打开
- 4 cad2022安装激活教程 cad2022如何安装并激活
- 5 电脑蓝屏无法正常启动怎么恢复?电脑蓝屏不能正常启动如何解决
- 6 nvidia geforce exerience出错怎么办 英伟达geforce experience错误代码如何解决
- 7 电脑为什么会自动安装一些垃圾软件 如何防止电脑自动安装流氓软件
- 8 creo3.0安装教程 creo3.0如何安装
- 9 cad左键选择不是矩形怎么办 CAD选择框不是矩形的解决方法
- 10 spooler服务自动关闭怎么办 Print Spooler服务总是自动停止如何处理
