Excel总是崩溃如何解决 Excel总是崩溃的六种解决方法
Excel是一款文档编辑工具,可以用来制作电子表格、统计许多复杂的数据运算,用途很广泛。有用户在使用Excel表格总是崩溃,一直无法正常使用,严重影响使用心情,造成这种情况原因很多,本文整理几种解决Excel总是崩溃的方法步骤。
第一种方法:以安全模式启动Excel(Windows不是可以在安全模式下启动的唯一设备,还可以在Office的安全模式下打开Excel(和其他Office应用程序)来解决崩溃问题,在安全模式下运行Excel允许以有限的功能运行程序,并且绕过可能导致问题的加载项,要以安全模式启动Excel)
1、首先,关闭电子表格并在桌面或其他易于访问的位置创建一个快捷方式,在按Ctrl键并双击文件以启动它;
2、然后,在将出现一条消息以验证您是否要在安全模式下打开它,在单击是;
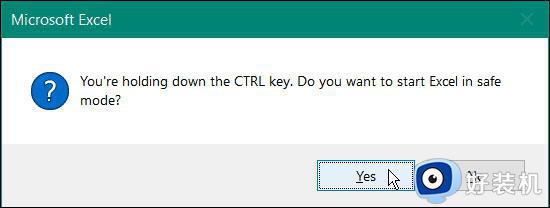
3、或者,就可以按Win+R组合快捷键,在打开运行,以安全模式启动Excel,在运行中,在输入excel.exe/safe并单击确定;
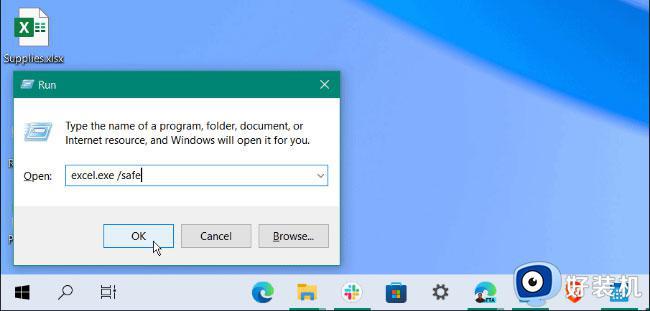
4、当Excel在安全模式下打开时,就会看到它列在电子表格的顶部。
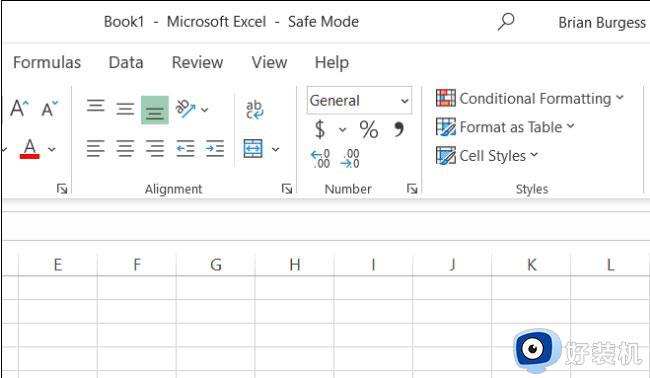
第二种方法:更新Office和Windows(Excel可能由于错误而崩溃,就可能是时候检查新的Microsoft Office更新或可能包含错误修复以防止进一步崩溃或冻结的Windows更新,要更新 Office)
1、首先,启动Excel或其他Office应用程序,在单击文件,在选择帐户,在产品信息部分下,在单击更新选项按钮,在从下拉列表中单击立即更新;
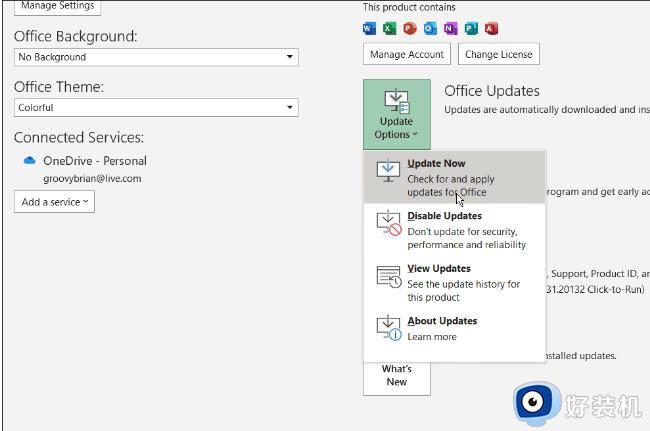
2、然后,将搜索更新,如果找到,更新向导将提示您关闭所有打开的Office应用程序,完成后,应用将重新启动,并且将看到一条消息,告知Office是最新的;
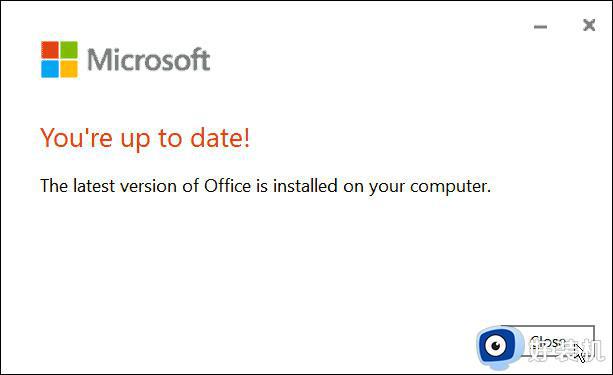
3、还需要确保Windows已更新,要手动更新Windows,在点击开始,在选择设置,在点击Windows更新,在单击检查更新按钮,下载它找到的任何更新,请注意,电脑可能会在此过程中重新启动。
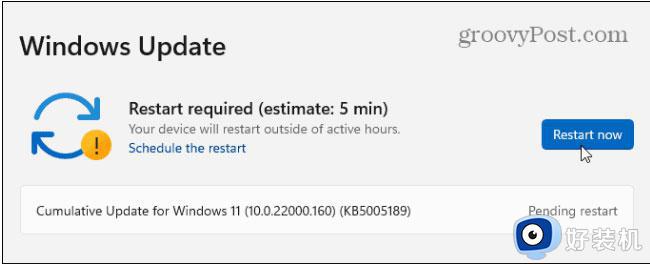
第三种方法:从Excel中删除加载项(如果可以在以安全模式启动后在Excel中完成工作,则安装的加载项可能存在问题,要从 Excel 禁用加载项)
1、首先,在电脑桌面上单击文件,在选择选项,在Excel选项窗口的左栏中单击加载项;
2、然后,在单击管理下拉菜单并选择COM加载项,在单击执行按钮;
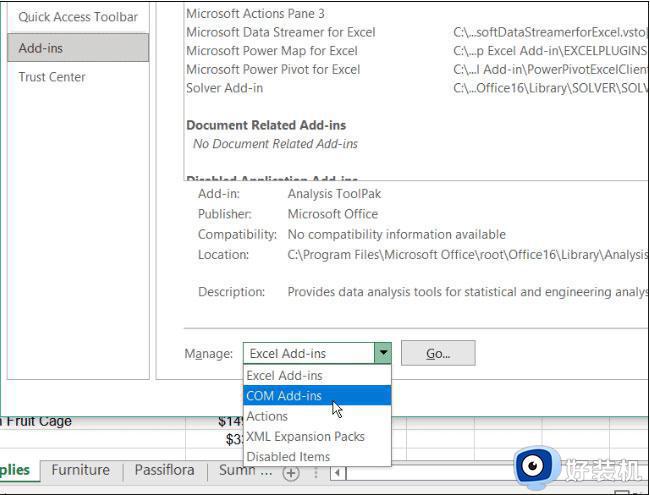
3、在取消选中每个可用的加载项,最后再单击OK即可,如果Excel在此之后停止崩溃,就可以返回并一次添加一个,直到找到麻烦的加载项。
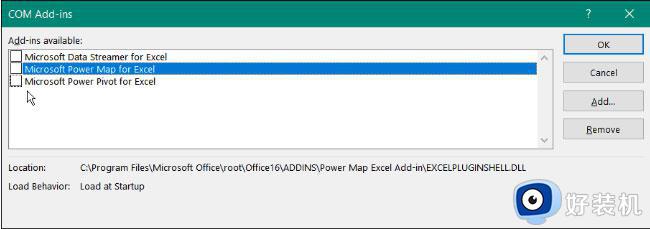
第四种方法:修复Microsoft Office安装(Excel还在崩溃吗?不幸的是,此时,它可能表明Office安装存在问题,如果Office安装文件已损坏,是时候修复它们了,就可以通过执行以下操作来修复Microsoft Office安装)
1、首先,按Win+R组合快捷键启动运行对话框。在运行窗口输入appwiz.cpl,在单击确定或按回车;
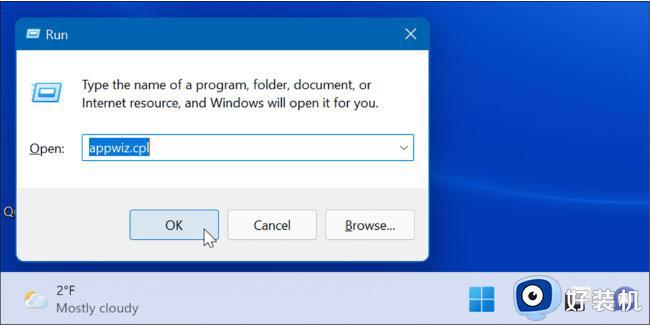
2、然后,在出现已安装应用程序列表时,突出显示Microsoft Office或Microsoft 365(如果有订阅)单击顶部的更改按钮;
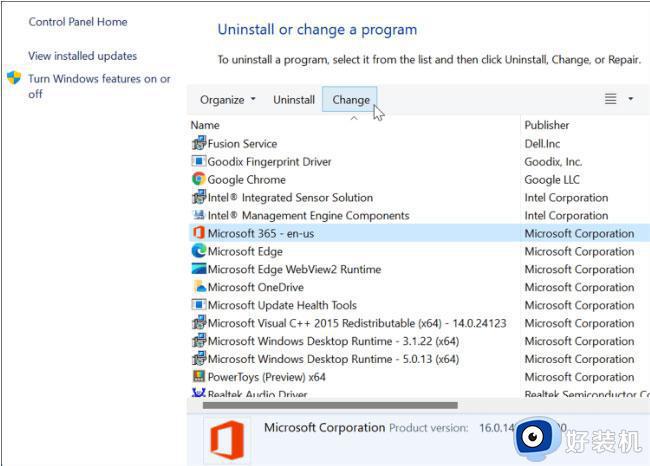
3、在选择顶部的快速修复选项,在单击修复按钮;
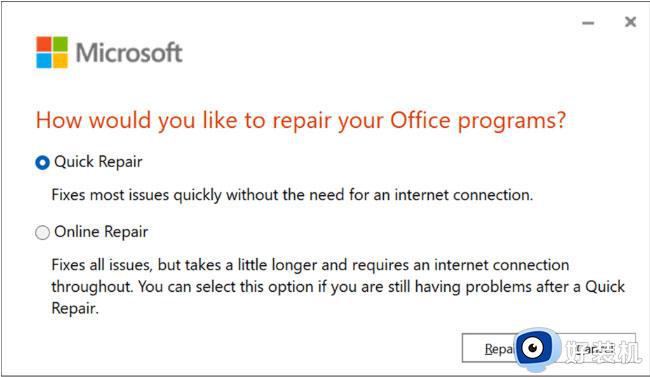
4、将出现第二个屏幕以验证是否要运行快速修复,请注意,在此过程中将无法使用Office应用程序,在单击修复;
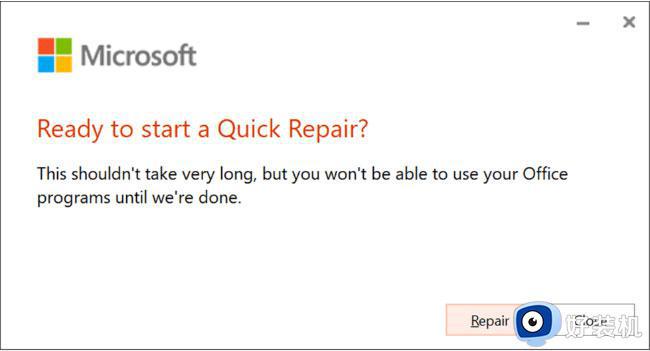
5、就可以在修复过程中查看进度,所需的时间量因系统而异;
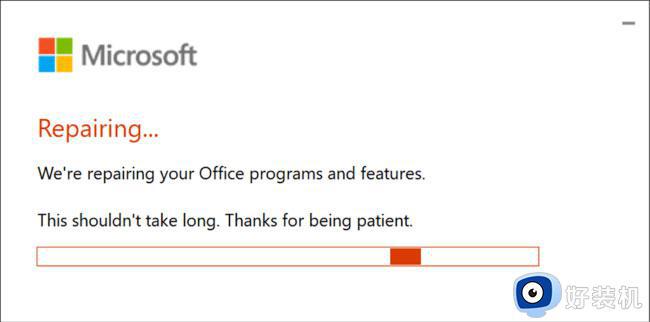
6、修复完成后就会收到通知,在单击关闭按钮退出并查看Excel是否继续崩溃;
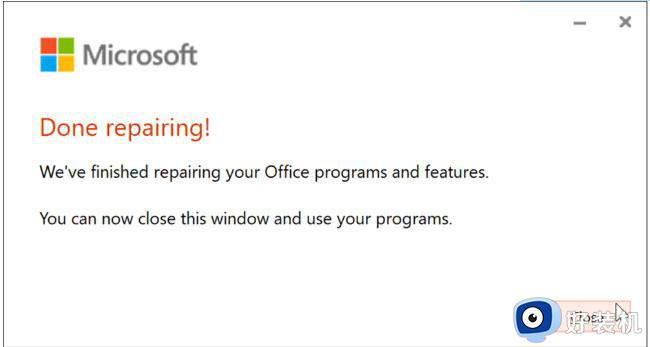
7、如果之后Excel继续崩溃,请返回修复它,但这次选择在线修复选项,这是一种更彻底的修复,就可以直接从Microsoft服务器获取丢失或损坏的文件(同样重要的是要注意,任何一种修复都不应该影响文件,但请确保将它们备份到外部驱动器OneDrive或Backblaze之类的服务)。
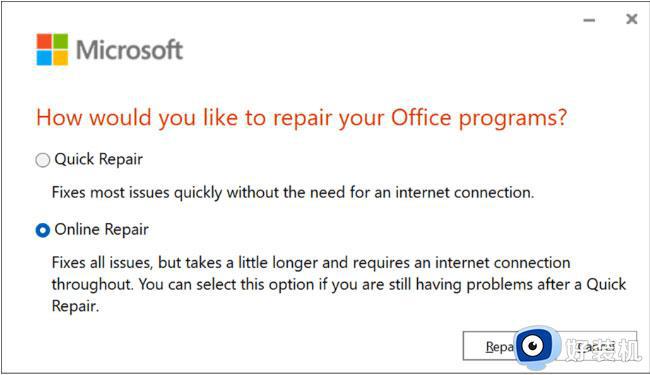
第五种方法:禁用硬件图形加速(电子表格添加基本动画当然可以使它们活跃起来,但是它们需要额外的处理和系统资源,动画可能需要硬件图形加速,这可能会导致崩溃问题,尤其是在笔记本电脑和系统规格较低的计算机上,要禁用图形加速)
1、首先,在桌面上启动Excel,在单击文件,在选择选项;
2、当Excel选项屏幕出现时,在单击左栏中的高级选项卡;
3、向下滚动右侧面板中的选项,直到找到显示部分,在那里,选中禁用硬件图形加速框,最后再重新启动Excel即可,看看它是否继续崩溃。
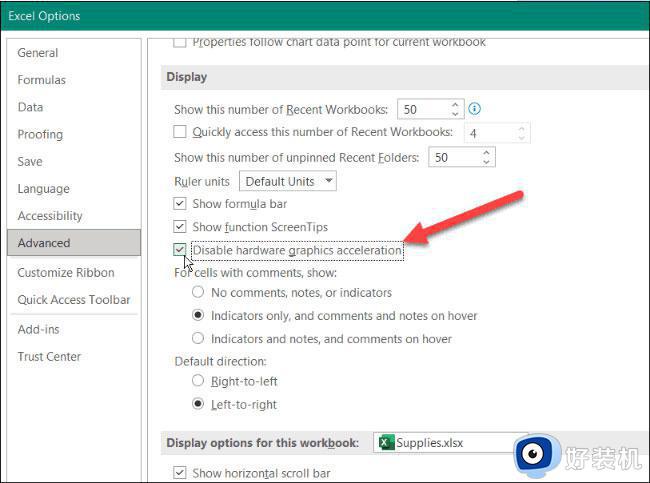
第六种方法:使用 Microsoft Excel
1、当正在创建一个充满数据的巨型电子表格时,不需要Excel崩溃,但是如果Excel一直冻结,使用上述步骤就可以让它再次工作;
2、在安全模式下启动Excel是在紧要关头完成它的绝佳解决方法,就可以进行更复杂的故障排除,例如修复安装;
3、Excel包含多项功能,可让跟踪数据并以用户友好的方式呈现,例如,就可以通过制作饼图或条形图来直观地表示电子表格中的数据。
以上分享Excel总是崩溃的六种解决方法,简单设置之后,Excel表格就恢复正常运行。
Excel总是崩溃如何解决 Excel总是崩溃的六种解决方法相关教程
- excel总是崩溃怎么办 excel总是停止工作怎么办
- 360浏览器崩溃了怎么处理 360浏览器显示崩溃了的解决方法
- word总是崩溃怎么办 word突然崩溃如何恢复
- 电脑打开谷歌浏览器崩溃怎么办 电脑上谷歌浏览器崩溃了解决方法
- 浏览器发生页面崩溃如何恢复 浏览器页面出现崩溃解决方案
- 浏览器崩溃怎么办 电脑浏览器崩溃该怎么解决
- 无畏契约图形驱动程序崩溃怎么办 玩无畏契约图形驱动程序崩溃什么原因
- 原神网络崩溃4201错误代码含义 原神网络崩溃4201怎么解决
- mastercam2017打开就崩溃怎么办 mastercam2017一打开就崩溃解决方法
- 系统崩溃怎么修复 电脑系统崩溃如何修复
- 电脑无法播放mp4视频怎么办 电脑播放不了mp4格式视频如何解决
- 电脑文件如何彻底删除干净 电脑怎样彻底删除文件
- 电脑文件如何传到手机上面 怎么将电脑上的文件传到手机
- 电脑嗡嗡响声音很大怎么办 音箱电流声怎么消除嗡嗡声
- 电脑我的世界怎么下载?我的世界电脑版下载教程
- 电脑无法打开网页但是网络能用怎么回事 电脑有网但是打不开网页如何解决
电脑常见问题推荐
- 1 b660支持多少内存频率 b660主板支持内存频率多少
- 2 alt+tab不能直接切换怎么办 Alt+Tab不能正常切换窗口如何解决
- 3 vep格式用什么播放器 vep格式视频文件用什么软件打开
- 4 cad2022安装激活教程 cad2022如何安装并激活
- 5 电脑蓝屏无法正常启动怎么恢复?电脑蓝屏不能正常启动如何解决
- 6 nvidia geforce exerience出错怎么办 英伟达geforce experience错误代码如何解决
- 7 电脑为什么会自动安装一些垃圾软件 如何防止电脑自动安装流氓软件
- 8 creo3.0安装教程 creo3.0如何安装
- 9 cad左键选择不是矩形怎么办 CAD选择框不是矩形的解决方法
- 10 spooler服务自动关闭怎么办 Print Spooler服务总是自动停止如何处理
