win10打印机需要用户干预怎么解决 win10打印机用户干预怎么办
更新时间:2022-02-25 15:15:26作者:xinxin
大多办公中的win10电脑都会有外接打印机设备,而在使用时也难免会遇到一些故障,今天小编给大家带来win10打印机需要用户干预怎么解决,有遇到这个问题的朋友,跟着小编一起来操作吧。
推荐下载:电脑公司win10纯净版
解决方法:
1.第一种方法便是关闭print spooler服务,win+r运行spool。删除PRINT文件夹下的文件,重启print spooler服务,这里补充一下,win10启动服务可以用Ctrl+shift+esc启动任务管理器里面启动,或者直接win+r运行services.msc
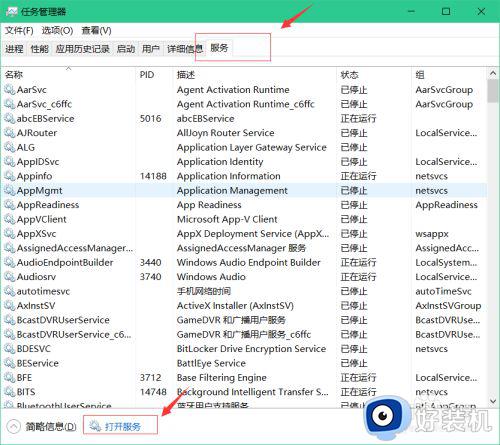
2.第二种方法:依图所示,右键找到打印机属性-端口-添加端口,根据提示。将IP地址填为打印机ip地址即可。(打印机IP可以在打印机属性-位置可以看到)配置完成后便可以测试是否可以打印。
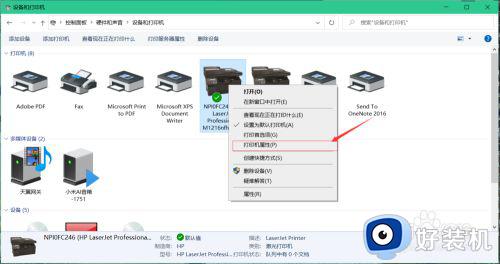
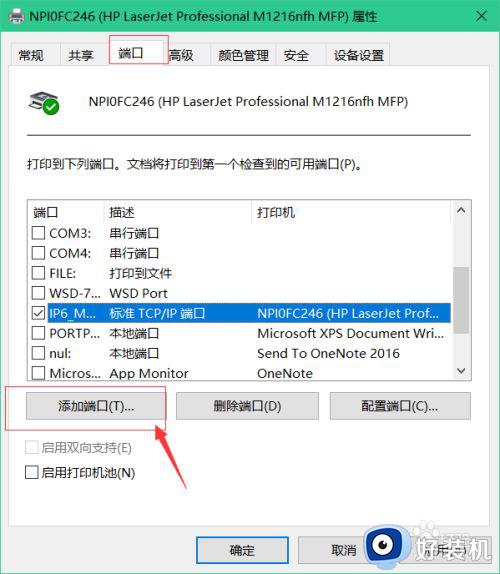
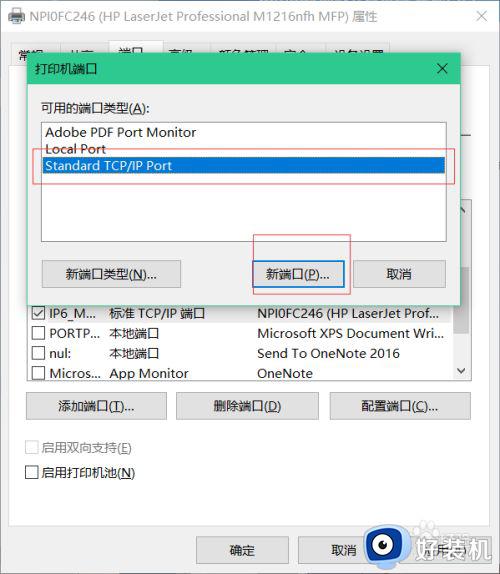
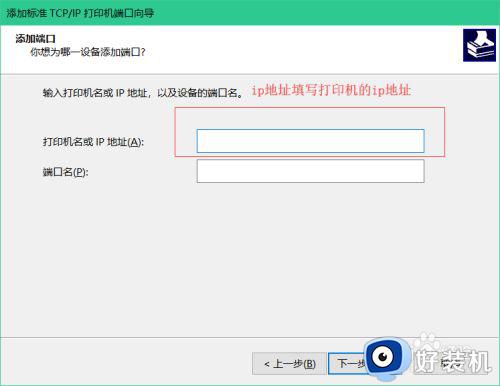
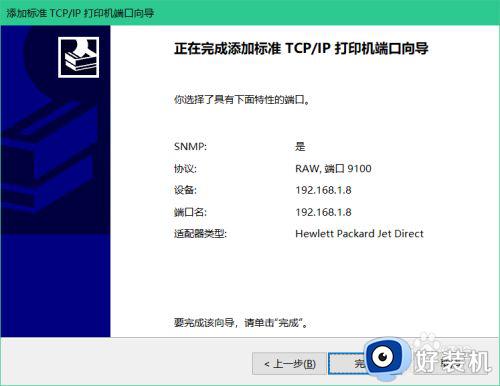
3.强调一点:每个电脑配置打印机各有不同,所以大家两种方法可以都试一下。
以上就是win10打印机需要用户干预解决方法的全部内容,还有不清楚的用户就可以参考一下小编的步骤进行操作,希望能够对大家有所帮助。
win10打印机需要用户干预怎么解决 win10打印机用户干预怎么办相关教程
- win7电脑连不上win10共享打印机什么原因 win7电脑连不上win10共享打印机两种解决方法
- win10打印机共享0x0000057怎么解决 Win11彻底解决打印机共享0x0000057的方法
- win10连接共享打印机失败显示错误0x000003ec怎么回事
- win10打印机怎么清洗打印头 win10打印机头清洗步骤图解
- win10共享0x0000011b完美解决方法 win10共享打印机报错0x0000011b如何解决
- win10打印机未指定设备怎么办 win10打印机显示未指定设备解决方案
- win10不识别老式打印机怎么办 win10电脑不识别打印机解决方法
- 0x00000709完美解决win10 win10连接打印机错误怎么解决
- win10发现不了打印机设备解决方法 win10检测不到打印机怎么办
- win10共享打印机拒绝访问,无法连接打印机怎么解决
- win10拼音打字没有预选框怎么办 win10微软拼音打字没有选字框修复方法
- win10你的电脑不能投影到其他屏幕怎么回事 win10电脑提示你的电脑不能投影到其他屏幕如何处理
- win10任务栏没反应怎么办 win10任务栏无响应如何修复
- win10频繁断网重启才能连上怎么回事?win10老是断网需重启如何解决
- win10批量卸载字体的步骤 win10如何批量卸载字体
- win10配置在哪里看 win10配置怎么看
热门推荐
win10教程推荐
- 1 win10亮度调节失效怎么办 win10亮度调节没有反应处理方法
- 2 win10屏幕分辨率被锁定了怎么解除 win10电脑屏幕分辨率被锁定解决方法
- 3 win10怎么看电脑配置和型号 电脑windows10在哪里看配置
- 4 win10内存16g可用8g怎么办 win10内存16g显示只有8g可用完美解决方法
- 5 win10的ipv4怎么设置地址 win10如何设置ipv4地址
- 6 苹果电脑双系统win10启动不了怎么办 苹果双系统进不去win10系统处理方法
- 7 win10更换系统盘如何设置 win10电脑怎么更换系统盘
- 8 win10输入法没了语言栏也消失了怎么回事 win10输入法语言栏不见了如何解决
- 9 win10资源管理器卡死无响应怎么办 win10资源管理器未响应死机处理方法
- 10 win10没有自带游戏怎么办 win10系统自带游戏隐藏了的解决办法
