如何在Win11使用虚拟桌面功能 Win11启用虚拟桌面的方法介绍
Win11系统自带有虚拟桌面功能,可以让大家在干净且完整的桌面下开展工作,有效提高用户工作效率。很多用户不知道如何在Win11系统中使用虚拟桌面功能?关于此疑问,下面和大家分享在Win11启用虚拟桌面的方法步骤。
一、打开Win11虚拟桌面
依次点击Win11系统桌面【任务视图】图标(快捷键【WIN+TAB】),【新建桌面】(快捷键【WIN+CTRL+D】)图标,即可在原有桌面的基础上,新建一个全新的桌面。
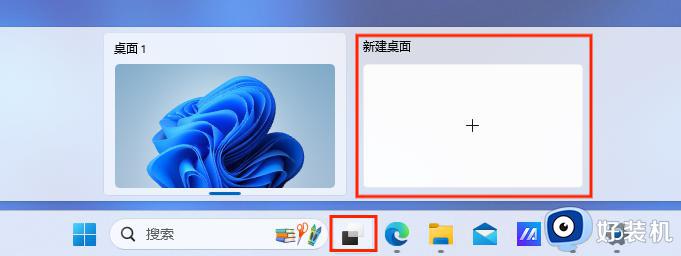
可右键点击任务栏空白处,选择【任务栏设置】,开启【任务视图】选项。
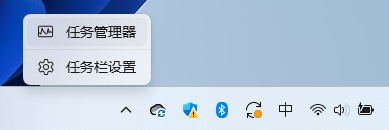
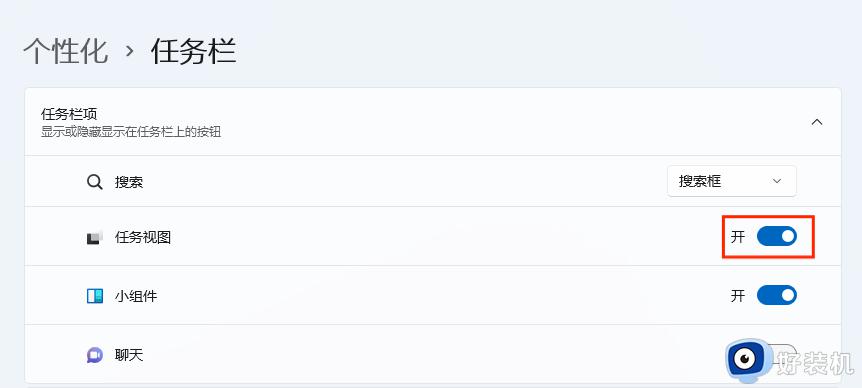
二、个性化虚拟桌面
新建了桌面后,我们可以为每个桌面设置不同的名称和壁纸,以便帮助我们快速选择桌面。
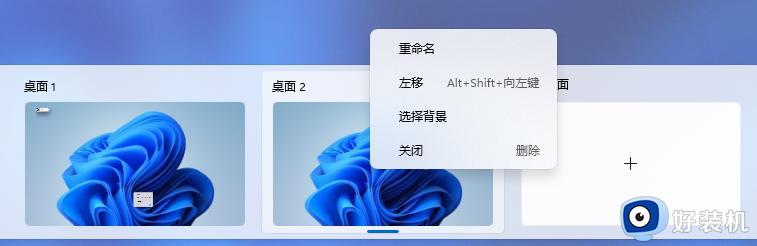
重命名
把鼠标移动到【任务视图】上,右键点击要重命名的桌面,点击【重命名】,输入新的名称后点击回车即可。
更改壁纸
把鼠标移动到【任务视图】上,右键点击要更换壁纸的桌面,点击【选择背景】就可以进入到背景设置界面。
调整桌面位置
把鼠标移动到【任务视图】上,右键点击需要调整位置的桌面,选择【左移】或【右移】(快捷键【ALT+SHIFT+左/右】),桌面位置就可以左右移动啦。
三、快速切换桌面及移动程序
快速切换桌面
通过【WIN+CTRL+左/右】可以快速切换不同的虚拟桌面。
这里要注意与【ALT+SHIFT+左/右】区分开,前者是切换不同的桌面,后者是调整桌面的位置。
移动程序
如果想要移动程序到虚拟桌面,可以左键点击【任务视图】,把想要移动的程序拖到虚拟桌面中即可。
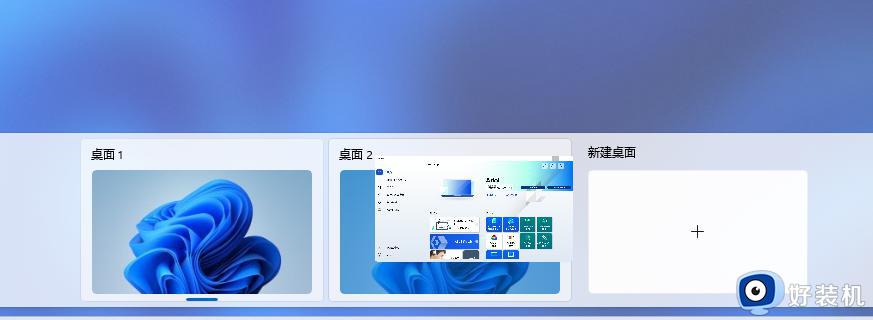
四、虚拟桌面隐藏玩法
支持多指手势的笔记本电脑,在触控板上三指向上滑动就可以进入【任务视图】界面,四指左右滑动就可以切换不同的桌面。
多指手势设置
右键点击【开始】>【设置】>【蓝牙和其他设备】>【触摸板】,找到三指手势或四指手势就可以确认电脑是否支持多指手势,同时还可以在界面进行个性化设置。
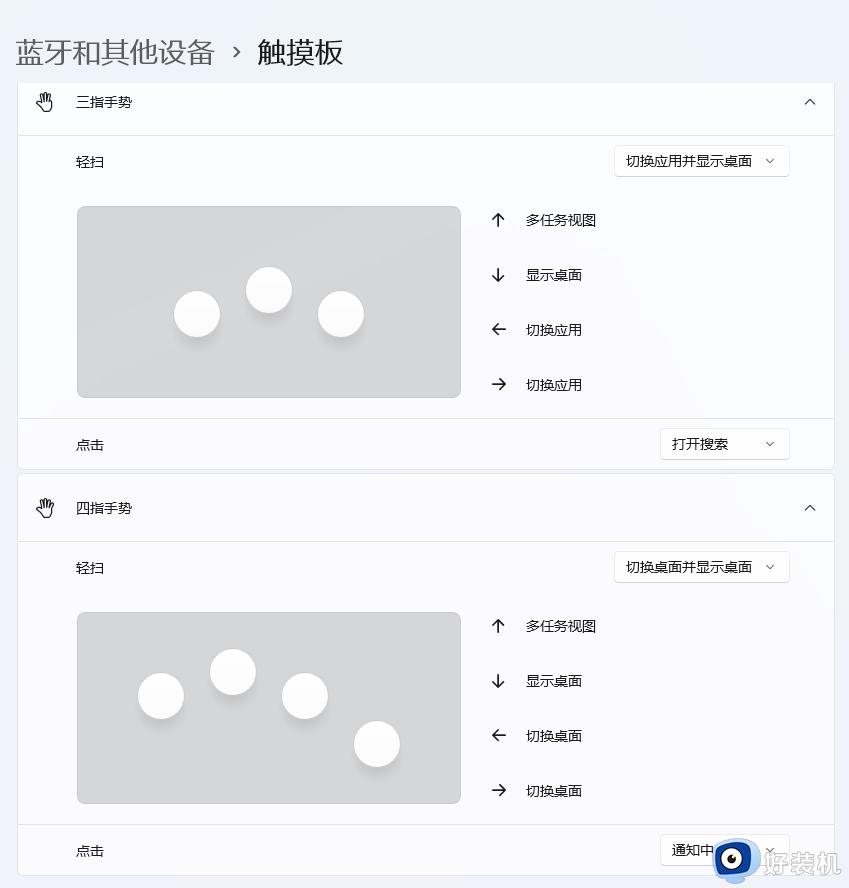
五、关闭Win11虚拟桌面
鼠标移动到【任务视图】,唤出多个桌面,点击想要桌面的【X】就可以关闭了,该桌面的内容是会合并到主桌面的。

虚拟桌面可以在不同的设备和操作系统上运行,如果不知道Win11系统如何启用虚拟桌面,一起参考教程步骤进行设置。
如何在Win11使用虚拟桌面功能 Win11启用虚拟桌面的方法介绍相关教程
- win11怎么创建虚拟桌面 win11虚拟桌面如何使用
- win11如何使用虚拟桌面 win11虚拟桌面怎么用
- win11虚拟桌面不能切换怎么办 win11虚拟桌面切换快捷键失效怎么办
- win11虚拟桌面有啥用 win11虚拟桌面设置教程
- Win11正式版怎样创建虚拟桌面 win10正式版系统创建虚拟桌面的教程
- win11家庭版自带虚拟机如何开启 win11打开自带虚拟机平台的方法
- win11自带虚拟机有什么用 win11自带虚拟机怎么关闭
- win11使用自带虚拟机的方法 win11怎么使用自带虚拟机
- win11打开虚拟机功能的教程 win11如何开启虚拟机功能
- win11开启虚拟触摸板的方法 win11怎么开启虚拟触摸板
- win11家庭版右键怎么直接打开所有选项的方法 win11家庭版右键如何显示所有选项
- win11家庭版右键没有bitlocker怎么办 win11家庭版找不到bitlocker如何处理
- win11家庭版任务栏怎么透明 win11家庭版任务栏设置成透明的步骤
- win11家庭版无法访问u盘怎么回事 win11家庭版u盘拒绝访问怎么解决
- win11自动输入密码登录设置方法 win11怎样设置开机自动输入密登陆
- win11界面乱跳怎么办 win11界面跳屏如何处理
win11教程推荐
- 1 win11安装ie浏览器的方法 win11如何安装IE浏览器
- 2 win11截图怎么操作 win11截图的几种方法
- 3 win11桌面字体颜色怎么改 win11如何更换字体颜色
- 4 电脑怎么取消更新win11系统 电脑如何取消更新系统win11
- 5 win10鼠标光标不见了怎么找回 win10鼠标光标不见了的解决方法
- 6 win11找不到用户组怎么办 win11电脑里找不到用户和组处理方法
- 7 更新win11系统后进不了桌面怎么办 win11更新后进不去系统处理方法
- 8 win11桌面刷新不流畅解决方法 win11桌面刷新很卡怎么办
- 9 win11更改为管理员账户的步骤 win11怎么切换为管理员
- 10 win11桌面卡顿掉帧怎么办 win11桌面卡住不动解决方法
