win10如何实现局域网磁盘共享 win10在局域网共享整个磁盘的方法
更新时间:2023-02-17 15:18:00作者:mei
工作中经常在局域网中共享文件或图片,使用起来很方便。除此之外,我们也可以共享磁盘内容,大家随时随地都能使用。但是win10系统如何在局域网共享整个磁盘?本篇教程以E盘为例,详细说明一下win10在局域网共享整个磁盘的方法。
推荐:win10旗舰版系统
1、打开此电脑右键单击磁盘E点击属性选择共享,点击高级共享。
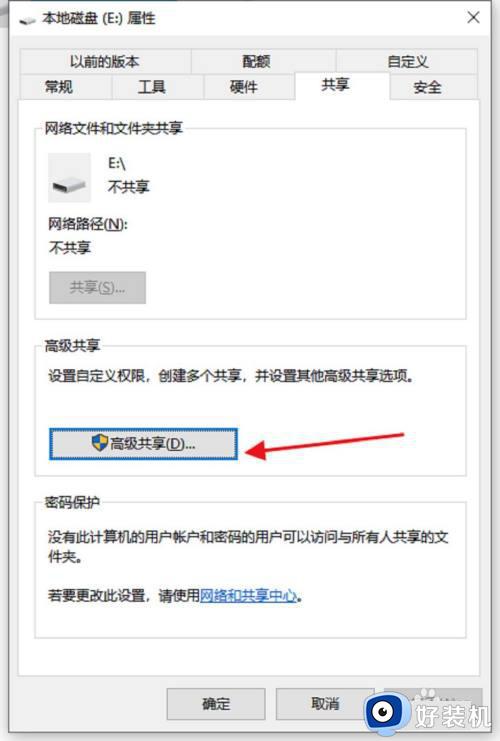
2、共享此文件夹打上对勾,然后点击权限。
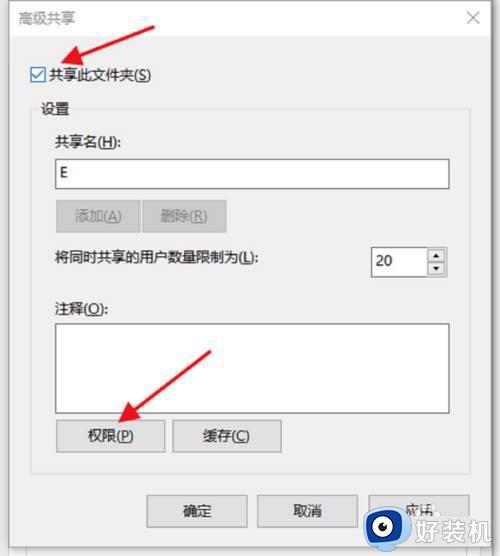
3、选择evryone,把下面的完全控制,更改,读取打上对勾,然后点击确定。
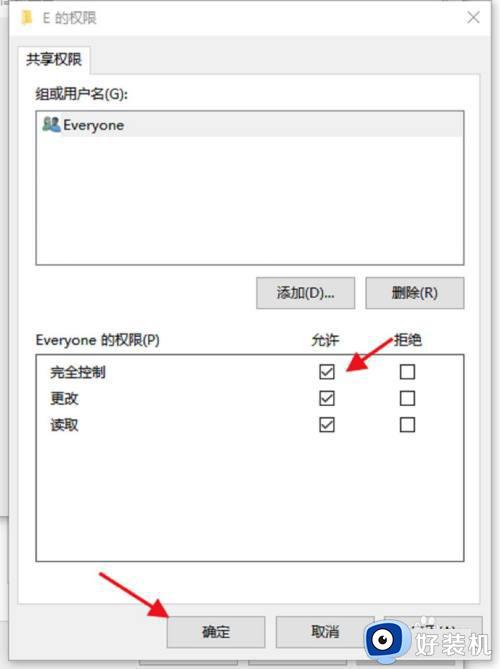
4、点击网络和共享中心。
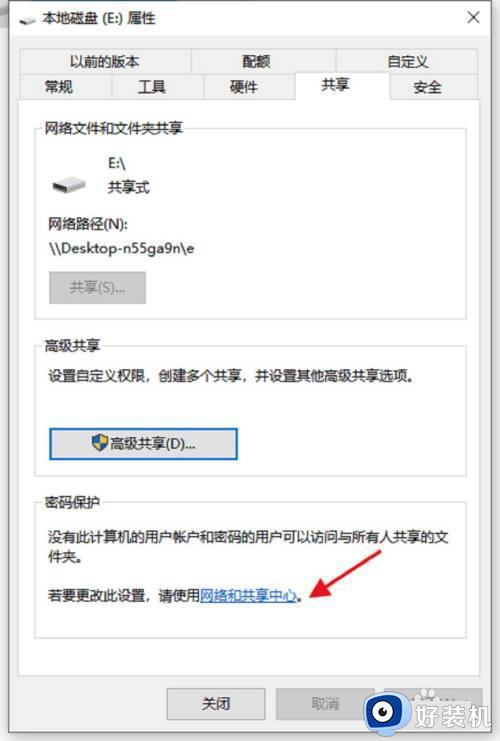
5、启用网络发现。
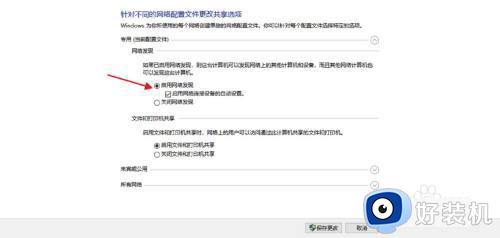
6、启用共享,无密码保护的共享。
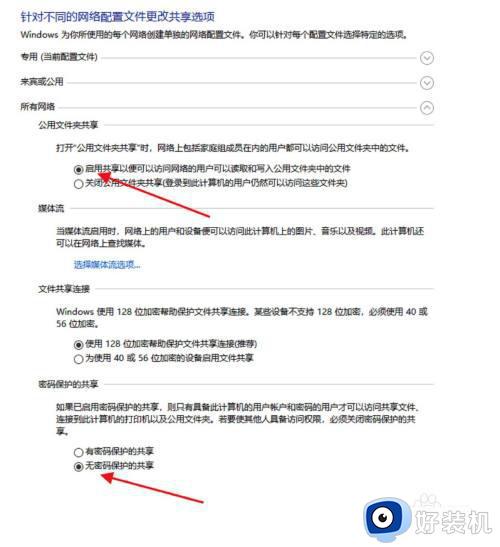
win10在局域网共享整个磁盘的方法分享到这里了,想要进一步保护磁盘内容的,也可以设置密码,主要根据个人需求来选项。
win10如何实现局域网磁盘共享 win10在局域网共享整个磁盘的方法相关教程
- win10局域网共享磁盘的方法?win10如何局域网共享磁盘
- win10磁盘共享怎么设置 win10设置局域网共享磁盘的步骤
- win10共享盘怎么设置 win10如何共享磁盘
- win10共享硬盘怎么设置 win10局域网共享磁盘的方法
- win10共享整个磁盘怎么设置 win10磁盘共享设置图文步骤
- win10查看局域网共享文件夹在哪 win10如何查看局域网共享文件夹
- win10与win7怎样组建局域网 win10与win7组建局域网的图文方法
- win10怎样设置局域网文件共享 win10设置局域网文件共享的图文教程
- win10怎么共享文件夹局域网 win10如何设置共享局域网文件夹
- win10系统如何连接局域网共享打印机 win10系统连接局域网共享打印机的方法
- win10拼音打字没有预选框怎么办 win10微软拼音打字没有选字框修复方法
- win10你的电脑不能投影到其他屏幕怎么回事 win10电脑提示你的电脑不能投影到其他屏幕如何处理
- win10任务栏没反应怎么办 win10任务栏无响应如何修复
- win10频繁断网重启才能连上怎么回事?win10老是断网需重启如何解决
- win10批量卸载字体的步骤 win10如何批量卸载字体
- win10配置在哪里看 win10配置怎么看
win10教程推荐
- 1 win10亮度调节失效怎么办 win10亮度调节没有反应处理方法
- 2 win10屏幕分辨率被锁定了怎么解除 win10电脑屏幕分辨率被锁定解决方法
- 3 win10怎么看电脑配置和型号 电脑windows10在哪里看配置
- 4 win10内存16g可用8g怎么办 win10内存16g显示只有8g可用完美解决方法
- 5 win10的ipv4怎么设置地址 win10如何设置ipv4地址
- 6 苹果电脑双系统win10启动不了怎么办 苹果双系统进不去win10系统处理方法
- 7 win10更换系统盘如何设置 win10电脑怎么更换系统盘
- 8 win10输入法没了语言栏也消失了怎么回事 win10输入法语言栏不见了如何解决
- 9 win10资源管理器卡死无响应怎么办 win10资源管理器未响应死机处理方法
- 10 win10没有自带游戏怎么办 win10系统自带游戏隐藏了的解决办法
