win10安全警报怎么关闭 win10怎么关闭安全警报
如果win10电脑的安全性设置出现了问题的话,系统会在任务栏中提示安全警报,提示安全设置需要修改,有些用户就在使用win10电脑的时候发现了安全警报,想要将其关闭却不知道该如何才能关闭,今天小编就教大家win10安全警报怎么关闭,操作很简单,跟着小编一起来操作吧。
推荐下载:win10旗舰版下载
方法如下:
方法一:
1、在Windows10桌面,右键点击桌面左下角的开始按钮,在弹出菜单中依次点击“开始/Windows系统 /控制面板”菜单项。
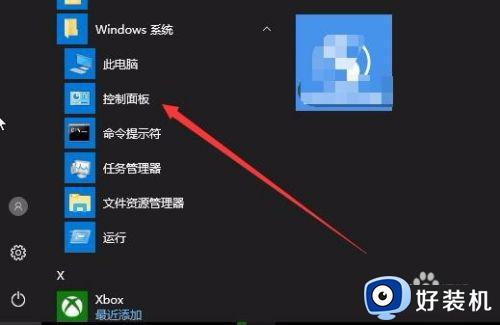
2、这时就会打开Windows10的控制面板窗口,点击窗口中的“Windows Defender防火墙”图标。
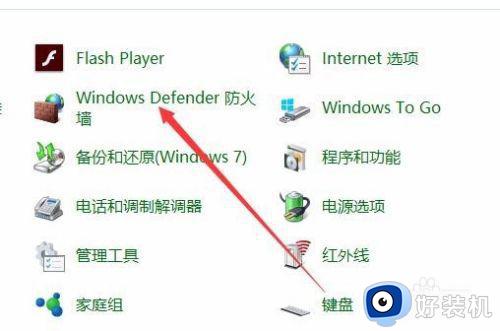
3、在打开的窗口中,点击左侧边栏的“更改通知设置”菜单项。
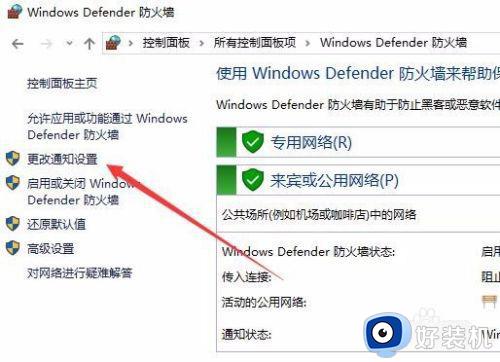
4、在右侧的窗口中找到“Windows Defender防火墙阻止新应用时通知我”一项,并把其前面的勾选去掉就可以了。
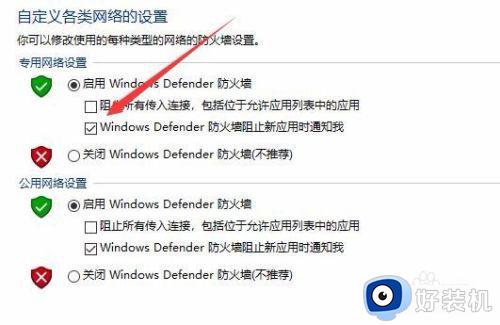
方法二:
1、如果上面的方法效果还不太理想,可以继续下面的操作。右键点击桌面左下角的开始按钮,在弹出菜单中选择“运行”菜单项。
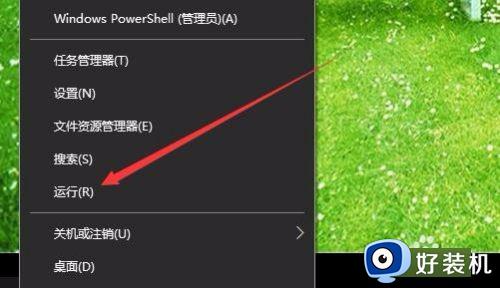
2、接下来在打开的运行窗口中,输入命令services.msc,然后点击确定按钮。
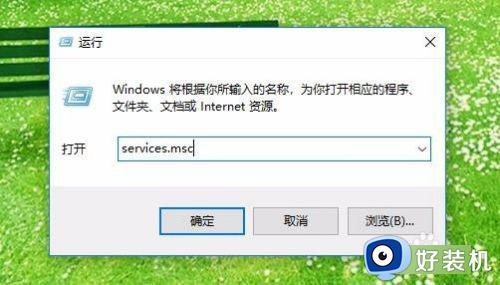
3、在打开的服务窗口中,找到Security Center服务项,在弹出菜单中选择“属性”菜单项。
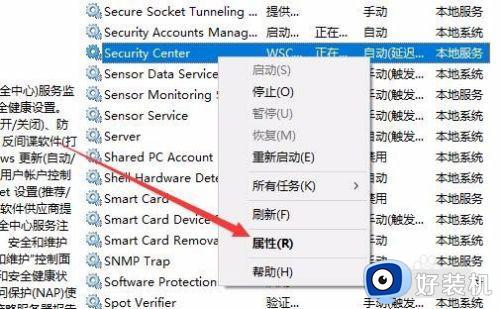
4、在打开的服务项属性窗口中,点击“停止”按钮,停止该服务的运行。
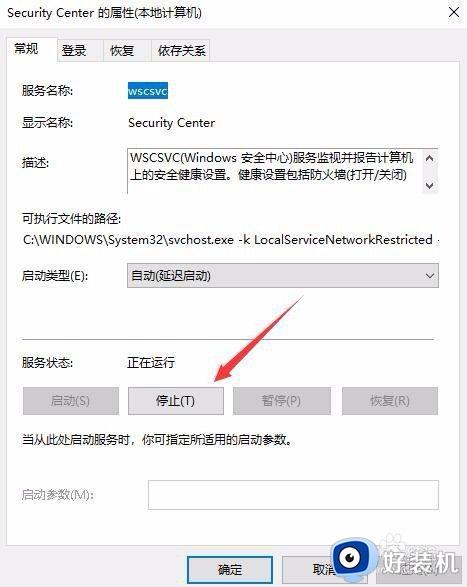
5、接下来再点击“启动类型”菜单项,在弹出的下拉菜单中选择“禁用”菜单项。最后点击确定按钮。这样以后就不会再有安全警告的提示窗口了。
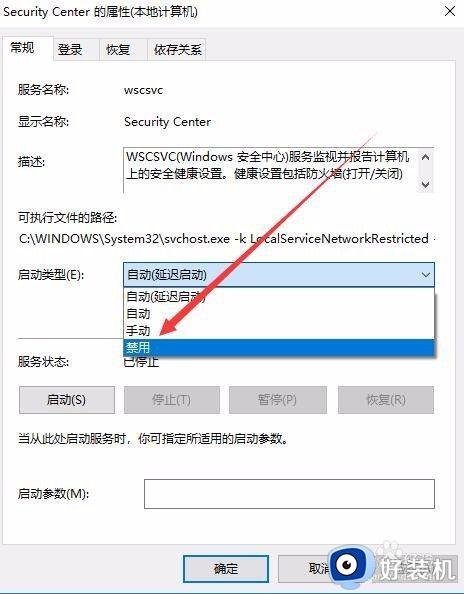
以上就是关于win10安全警报怎么关闭的全部内容,还有不懂得用户就可以根据小编的方法来操作吧,希望能够帮助到大家。
win10安全警报怎么关闭 win10怎么关闭安全警报相关教程
- win10Windows安全警报怎么关闭 win10关闭Windows安全警报的方法介绍
- win10安全中心警报怎么关闭 win10安全中心警报的关掉方法
- win10系统安全警告怎么关闭 win10安全中心警告怎么关闭掉
- win10安全警报怎么禁止 win10老是弹出安全警报如何解决
- win10电脑出现安全警报怎么弄 win10电脑安全警告怎么解除
- win10关闭防火墙后如何关闭通知 win10关闭防火墙和后总是弹出通知的解决方法
- win10文件安全警告怎么关闭 win10电脑打开文件安全警告怎么取消
- win10打开压缩文件安全警告怎么解除 win10打开压缩文件提示安全警告怎么关闭
- win10关闭软件安装提示设置方法 win10软件安装提示怎么取消
- win10关闭安全中心的方法 win10如何关掉安全中心
- win10拼音打字没有预选框怎么办 win10微软拼音打字没有选字框修复方法
- win10你的电脑不能投影到其他屏幕怎么回事 win10电脑提示你的电脑不能投影到其他屏幕如何处理
- win10任务栏没反应怎么办 win10任务栏无响应如何修复
- win10频繁断网重启才能连上怎么回事?win10老是断网需重启如何解决
- win10批量卸载字体的步骤 win10如何批量卸载字体
- win10配置在哪里看 win10配置怎么看
win10教程推荐
- 1 win10亮度调节失效怎么办 win10亮度调节没有反应处理方法
- 2 win10屏幕分辨率被锁定了怎么解除 win10电脑屏幕分辨率被锁定解决方法
- 3 win10怎么看电脑配置和型号 电脑windows10在哪里看配置
- 4 win10内存16g可用8g怎么办 win10内存16g显示只有8g可用完美解决方法
- 5 win10的ipv4怎么设置地址 win10如何设置ipv4地址
- 6 苹果电脑双系统win10启动不了怎么办 苹果双系统进不去win10系统处理方法
- 7 win10更换系统盘如何设置 win10电脑怎么更换系统盘
- 8 win10输入法没了语言栏也消失了怎么回事 win10输入法语言栏不见了如何解决
- 9 win10资源管理器卡死无响应怎么办 win10资源管理器未响应死机处理方法
- 10 win10没有自带游戏怎么办 win10系统自带游戏隐藏了的解决办法
