win7系统无法找到网上邻居计算机解决方法
当用户在使用官方win7电脑办公的时候,难免需要进行大量文件的传输,这时操作起来很是麻烦,因此用户会选择建立win7电脑局域网,设置共享文件夹进行浏览,然而有些用户却在win7电脑局域网中找不到网上邻居的存在,对于这种情况小编就来教大家win7系统无法找到网上邻居计算机解决方法。
推荐下载:深度技术win7系统
具体方法:
1、首先在Windows7桌面右键点击网上邻居,然后在弹出菜单中选择“属性”菜单项
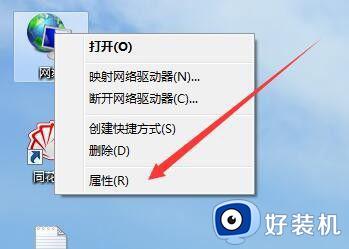
2、这时会打开网上邻居属性窗口,在窗口中点击“本地连接”快捷链接
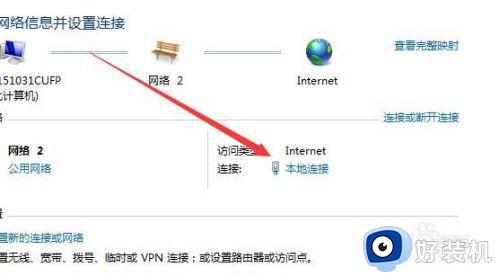
3、在打开的“本地连接状态”窗口中,点击窗口中的“属性”按钮
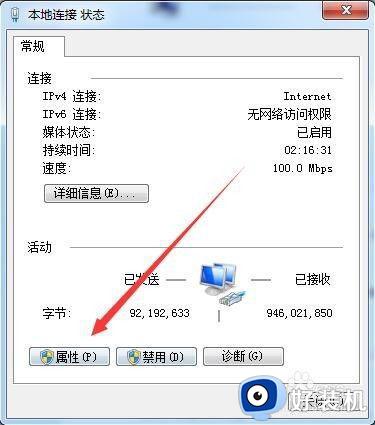
4、在打开的本地连接属性窗口中,点击“Internet 协议版本(TCP/IPV4)”一项
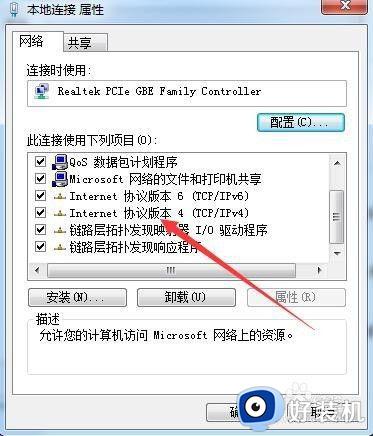
5、在打开的Internet协议版本属性窗口中,选择“使用下面的IP地址”,分别输入IP地址、子网掩码与默认网关,需要注意的是,IP地址与默认网关需与其它电脑在一个网段,同时IP地址是唯一的,输入完成后点击下面的“高级”按钮
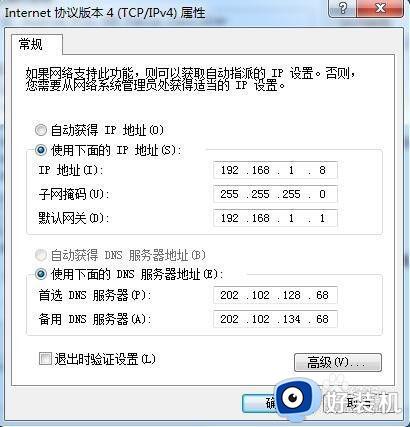
6、在打开的TCP/IP设置窗口中,点击“Wins”标签
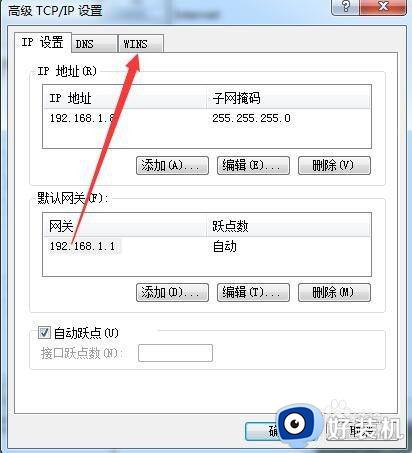
7、在打开的页面中,看一下NEtBIOS设置是否为默认,如果不是的话,选择默认一项,最后点击确定按钮保存并退出
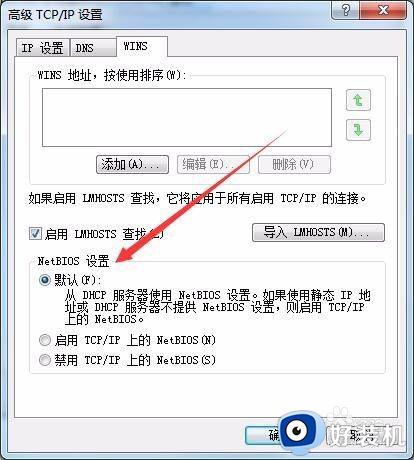
8、接着右键点击桌面上的“计算机”图标,然后在弹出的菜单中选择“管理”菜单项
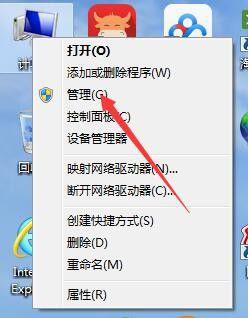
9、在打开的计算机管理窗口中,依次选择“计算机管理/系统工具/本地用户和组/用户”菜单项,然后双击右侧的“Guest”一项
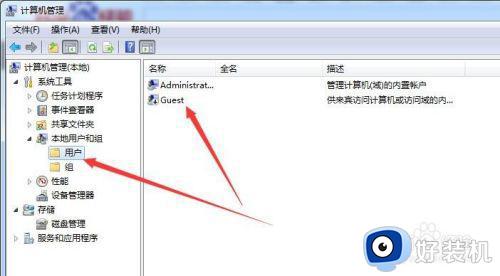
10、在打开的Guest属性窗口中,把“账户已禁用”前的对勾去掉,最后点击确定按钮
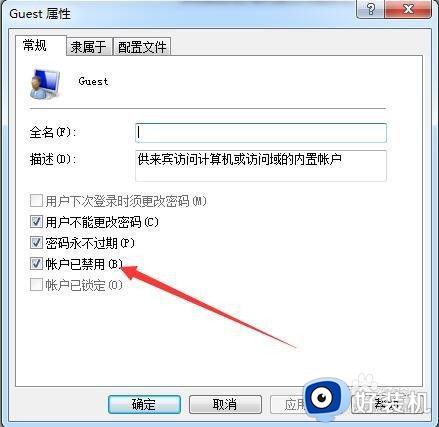
11、这时我们看一下网上邻居中是否可以访问该电脑,如果还是不行的话,那就按下Win+R组合键,然后在弹出的运行对话框中输入gpedit.msc命令
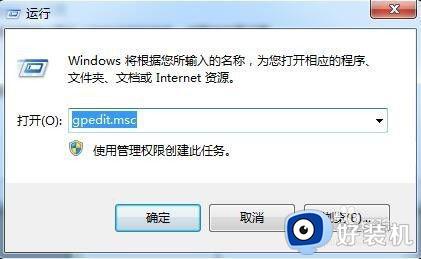
12、然后在打开的“本地组策略编辑器”窗口中依次点击“本地计算机策略/计算机配置/Windows设置/本地策略/用户权限分配”菜单项,然后在右侧窗口中找到“拒绝从网络上访问这台计算机”一项,双击该策略
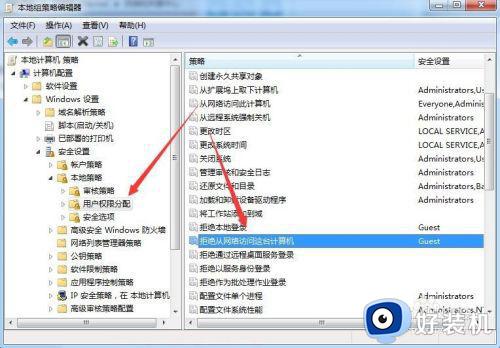
13、在打开的属性窗口中,看一下是否有Guest用户名,如果有的话,选中该用户名,然后点击“删除”按钮,把其从列表 中删除
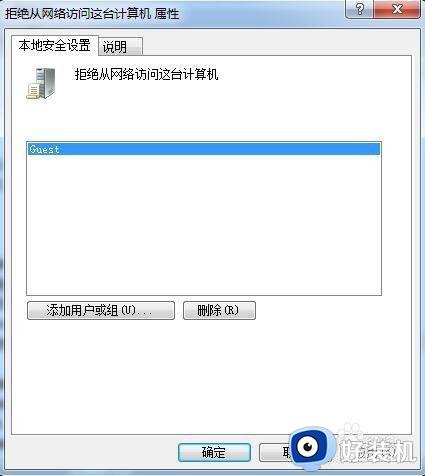
14、接着点击“本地计算机策略/计算机配置/Windows设置/本地策略/安全选项”菜单项,然后找到右侧的“网络访问:本地账户的共享 和安全模型”一项,同样双击该策略
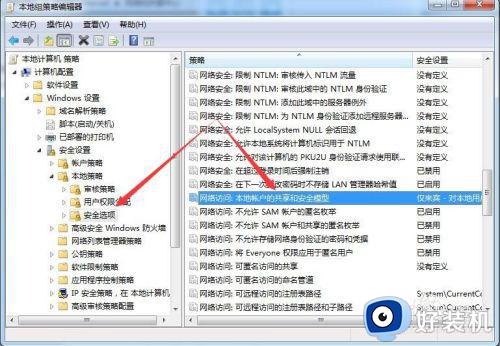
15、在打开的属性窗口中,点击下拉菜单,然后选中“经典:对本地用户进行身份验证,不改变其本来身份”一项,最后点击确定保存并退出。重新启动电脑,这时就可以在网上邻居访问该电脑了。
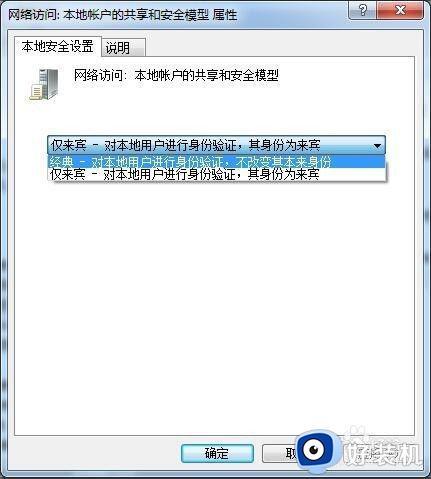
上述就是有关win7系统无法找到网上邻居计算机解决方法了,如果有遇到这种情况,那么你就可以根据小编的操作来进行解决,非常的简单快速,一步到位。
win7系统无法找到网上邻居计算机解决方法相关教程
- windows7找不到网上邻居怎么回事 windows7找不到网上邻居的两种解决方法
- win7 64位网络邻居在哪里 win7怎样打开网上邻居
- win7查找网络计算机在哪里 win7系统如何搜索网络计算机
- win7电脑网上邻居怎么找不到了呀 win7网上邻居图标不见了如何解决
- win7只能看到部分网上邻居解决方法 win7网上邻居突然看不到别的电脑怎么办
- win7看不到网络邻居上其它电脑如何解决
- win7看不到网上邻居的电脑如何解决
- win7不能发现局域网电脑怎么办 win7发现不了局域网的计算机处理方法
- win7发现不了网上邻居中其它电脑怎么办
- win7找不到网络路径怎么回事 win7无法找到网络路径怎么解决
- win7访问win10共享文件没有权限怎么回事 win7访问不了win10的共享文件夹无权限如何处理
- win7发现不了局域网内打印机怎么办 win7搜索不到局域网打印机如何解决
- win7访问win10打印机出现禁用当前帐号如何处理
- win7发送到桌面不见了怎么回事 win7右键没有发送到桌面快捷方式如何解决
- win7电脑怎么用安全模式恢复出厂设置 win7安全模式下恢复出厂设置的方法
- win7电脑怎么用数据线连接手机网络 win7电脑数据线连接手机上网如何操作
热门推荐
win7教程推荐
- 1 win7每次重启都自动还原怎么办 win7电脑每次开机都自动还原解决方法
- 2 win7重置网络的步骤 win7怎么重置电脑网络
- 3 win7没有1920x1080分辨率怎么添加 win7屏幕分辨率没有1920x1080处理方法
- 4 win7无法验证此设备所需的驱动程序的数字签名处理方法
- 5 win7设置自动开机脚本教程 win7电脑怎么设置每天自动开机脚本
- 6 win7系统设置存储在哪里 win7系统怎么设置存储路径
- 7 win7系统迁移到固态硬盘后无法启动怎么解决
- 8 win7电脑共享打印机后不能打印怎么回事 win7打印机已共享但无法打印如何解决
- 9 win7系统摄像头无法捕捉画面怎么办 win7摄像头停止捕捉画面解决方法
- 10 win7电脑的打印机删除了还是在怎么回事 win7系统删除打印机后刷新又出现如何解决
