电脑无法更新windows11系统如何解决 电脑不能更新windows11系统两种解决方法
更新时间:2023-09-26 15:19:00作者:mei
Windows11采用了全新的设计,使得整个界面看起来更加美观,可是,有些用户遇上电脑无法更新windows11系统的情况,一直停留在老版本,其实电脑更新不了win11系统可能是系统设置不当引起的,因此,下面教程带来电脑不能更新windows11系统的两种解决方法。
解决方法一:
1、win+r打开运行,输入service.msc。
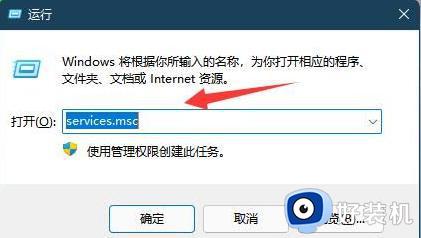
2、双击打开Windows update。
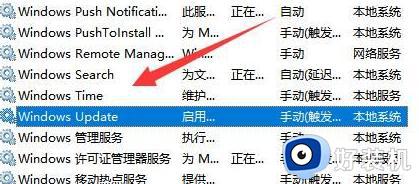
3、点击停止,确定保存。
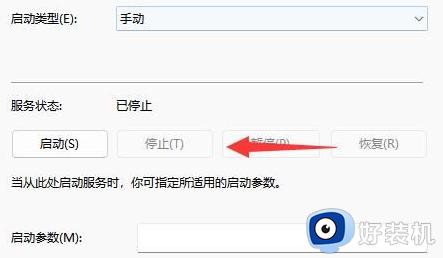
4、我们来到C:WindowsSoftwareDistribution位置,将 download文件夹删除掉。
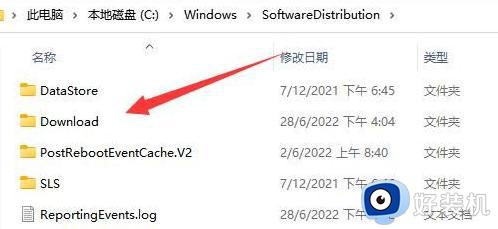
5、删除后,我们回到刚刚的服务中,将windows update“启动 ”即可。
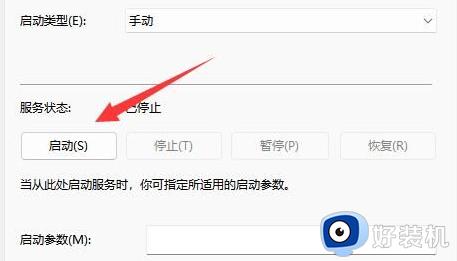
解决方法二:
1、点击“开始”菜单,打开“Windows终端”。
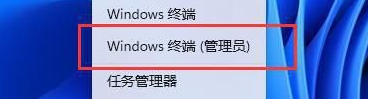
2、点击上方的箭头,选择“命令提示符”打开。
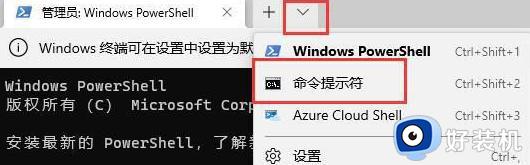
3、输入以下的命令,并回车:

4、然后,重启系统就可以正常更新win11了。
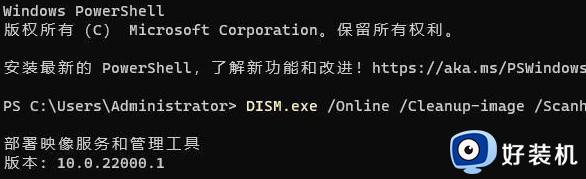
以上内容分享电脑不能更新windows11系统的两种解决方法,设置步骤简单,希望可以帮助到大家。
电脑无法更新windows11系统如何解决 电脑不能更新windows11系统两种解决方法相关教程
- 如何删除windows11更新文件 彻底删除windows11更新文件的两种方法
- windows11更新后壁纸没了怎么办 windows11更新之后电脑壁纸没有了如何解决
- windows11指纹解锁用不了怎么回事 windows11指纹解锁用不了两种解决方法
- windows11设备缺少重要更新如何解决 win11缺少重要的安全更新怎么办
- windows11更新一直安装失败怎么办 windows11更新不了一直重试解决方法
- win11更新后网络无法连接怎么回事 更新了windows11后无法连接网络如何解决
- windows11更新卡在35%怎么解决 win11系统更新卡在35%如何处理
- windows11更新后很卡怎么办 电脑更新windows11后卡顿解决方法
- windows11检测监控工具报错怎么办 windows11检测监控工具报错两种修复方法
- Win11更新失败错误代码0x800f081f怎么办 windows11更新错误代码0x800f081f如何解决
- win11家庭版右键怎么直接打开所有选项的方法 win11家庭版右键如何显示所有选项
- win11家庭版右键没有bitlocker怎么办 win11家庭版找不到bitlocker如何处理
- win11家庭版任务栏怎么透明 win11家庭版任务栏设置成透明的步骤
- win11家庭版无法访问u盘怎么回事 win11家庭版u盘拒绝访问怎么解决
- win11自动输入密码登录设置方法 win11怎样设置开机自动输入密登陆
- win11界面乱跳怎么办 win11界面跳屏如何处理
win11教程推荐
- 1 win11安装ie浏览器的方法 win11如何安装IE浏览器
- 2 win11截图怎么操作 win11截图的几种方法
- 3 win11桌面字体颜色怎么改 win11如何更换字体颜色
- 4 电脑怎么取消更新win11系统 电脑如何取消更新系统win11
- 5 win10鼠标光标不见了怎么找回 win10鼠标光标不见了的解决方法
- 6 win11找不到用户组怎么办 win11电脑里找不到用户和组处理方法
- 7 更新win11系统后进不了桌面怎么办 win11更新后进不去系统处理方法
- 8 win11桌面刷新不流畅解决方法 win11桌面刷新很卡怎么办
- 9 win11更改为管理员账户的步骤 win11怎么切换为管理员
- 10 win11桌面卡顿掉帧怎么办 win11桌面卡住不动解决方法
