windows11笔记本扬声器没声音怎么办 win11系统扬声器没声音如何解决
更新时间:2024-03-12 15:23:38作者:huige
有部分笔记本windows11系统用户在对系统更新之后,反映说碰到了这样一个情况,就是扬声器没声音,经过分析可能是音量被关闭了或者扬声器版本太低等引起,有遇到一样情况的用户们,不妨可以跟随着笔者一起来看看win11系统扬声器没声音的详细解决方法吧。
方法如下:
方法一、
1、点击音量
在电脑上点击任务栏右侧音量。
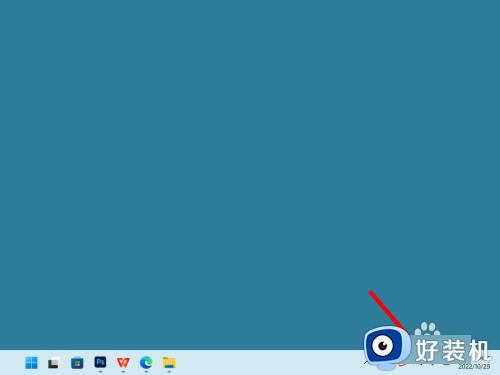
2、右滑调大音量
在音量界面,右滑调大音量。
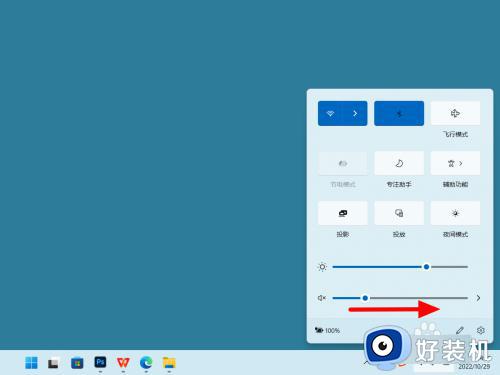
3、开启成功
这样就开启并调大音量成功。
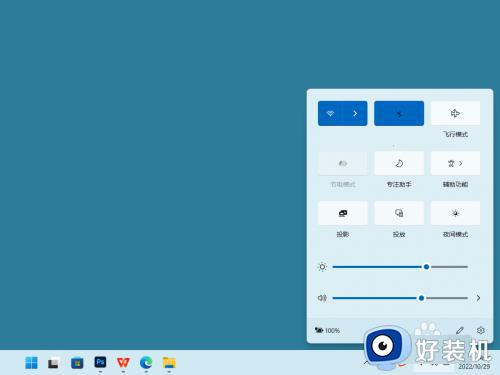
方法二、
1、点击打开音量合成器
在任务栏右击音量,点击打开音量合成器。
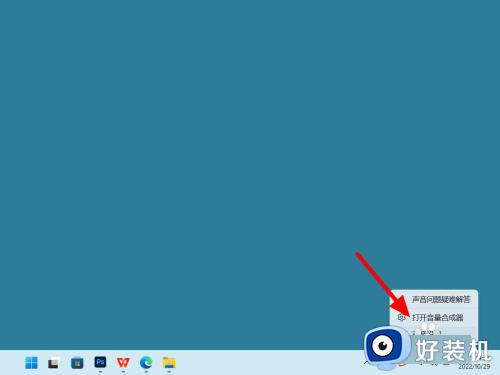
2、点击扬声器
在声音界面,点击扬声器。
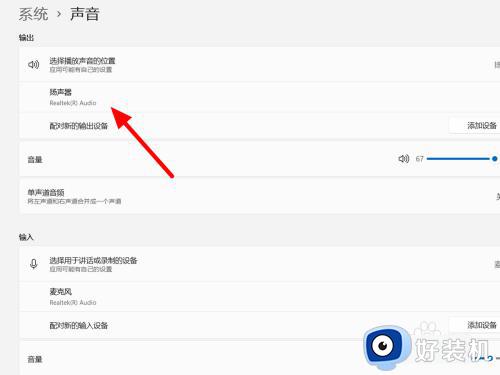
3、点击检查驱动程序更新
点击检查驱动程序更新,完成更新声音即可恢复。
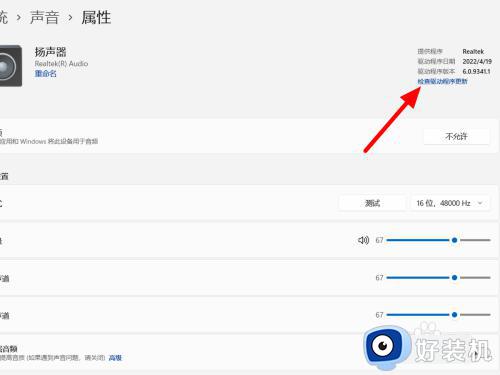
方法三、
1、点属性
在电脑桌面空白位置鼠标右击,点击属性。
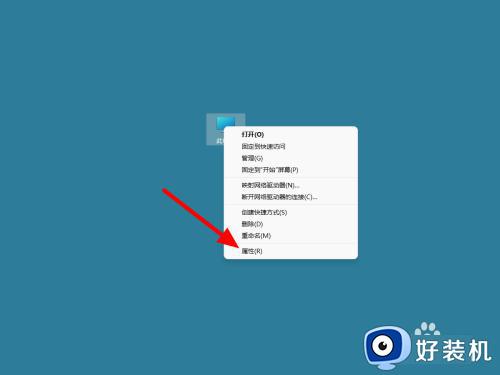
2、打开设备管理器
在属性界面,打开设备管理器。
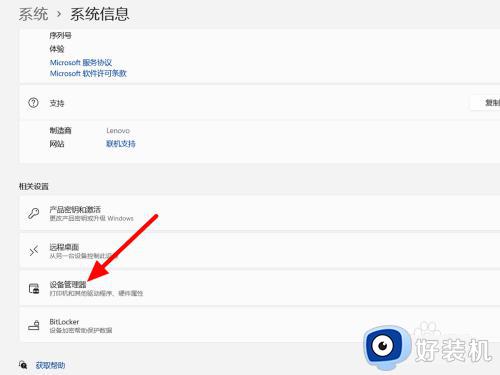
3、点击启用设备
右击扬声器,点击启用设备,这样就恢复成功。
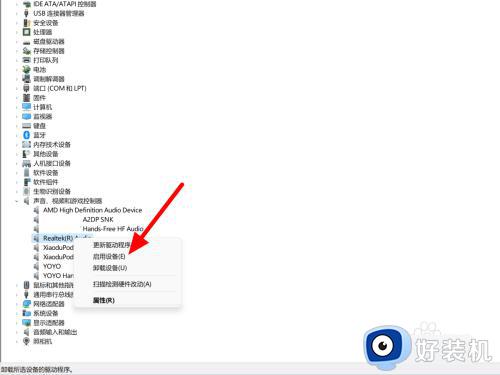
方法四、
1、点击开始
在电脑上点击开始。
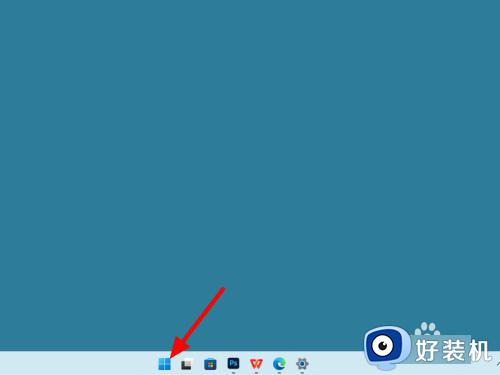
2、点击关机
出现选项,点击关机。
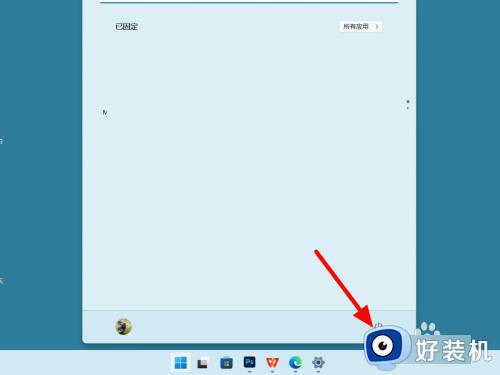
3、单击重启
单击重启,这样就恢复成功。
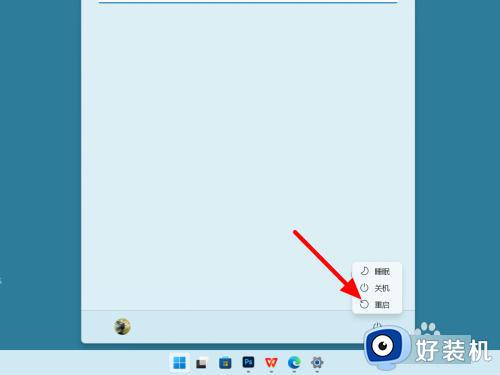
上述给大家介绍的就是windows11笔记本扬声器没声音的详细解决方法,有碰到一样情况的用户们可以参考上述方法步骤来进行解决,希望可以帮助到大家。
windows11笔记本扬声器没声音怎么办 win11系统扬声器没声音如何解决相关教程
- win11系统扬声器没声音怎么办 win11扬声器没有声音如何修复
- win11没声音提示扬声器无插座信息如何解决 win11没声音提示扬声器无插座信息解决方法
- win11扬声器没声音怎么办 更新win11后扬声器无声音修复方法
- 电脑扬声器没声音怎么设置win11 更新win11后扬声器无声音修复方法
- win11喇叭没声音怎么办 如何解决win11扬声器无声音的问题
- 电脑扬声器正常但是没有声音win11修复方法
- win11没声音怎么办 如何解决win11扬声器无声音的问题
- win11扬声器被禁用怎么恢复 win11扬声器被禁用怎么办
- win11扬声器被禁用的解决方法 win11扬声器被禁用如何修复
- win11扬声器音质在哪提高 提升win11扬声器音质的方法
- win11家庭版右键怎么直接打开所有选项的方法 win11家庭版右键如何显示所有选项
- win11家庭版右键没有bitlocker怎么办 win11家庭版找不到bitlocker如何处理
- win11家庭版任务栏怎么透明 win11家庭版任务栏设置成透明的步骤
- win11家庭版无法访问u盘怎么回事 win11家庭版u盘拒绝访问怎么解决
- win11自动输入密码登录设置方法 win11怎样设置开机自动输入密登陆
- win11界面乱跳怎么办 win11界面跳屏如何处理
win11教程推荐
- 1 win11安装ie浏览器的方法 win11如何安装IE浏览器
- 2 win11截图怎么操作 win11截图的几种方法
- 3 win11桌面字体颜色怎么改 win11如何更换字体颜色
- 4 电脑怎么取消更新win11系统 电脑如何取消更新系统win11
- 5 win10鼠标光标不见了怎么找回 win10鼠标光标不见了的解决方法
- 6 win11找不到用户组怎么办 win11电脑里找不到用户和组处理方法
- 7 更新win11系统后进不了桌面怎么办 win11更新后进不去系统处理方法
- 8 win11桌面刷新不流畅解决方法 win11桌面刷新很卡怎么办
- 9 win11更改为管理员账户的步骤 win11怎么切换为管理员
- 10 win11桌面卡顿掉帧怎么办 win11桌面卡住不动解决方法
