windows11无法识别的usb设备怎么解决 win11不能识别usb设备如何处理
在电脑中,都是有usb接口的,可以方便用户们连接usb设备来使用,但是有用户升级到windows11系统之后,却遇到了无法识别usb设备的情况,很多人遇到这样的问题都不知道该怎么解决,其实操作方法也不会难,接下来就由笔者给大家详细介绍一下win11不能识别usb设备的详细处理方法。
以下是一些可能需要考虑的原因:
USB 端口故障或不兼容:您插入设备的 USB 端口可能有故障或与存储驱动器不兼容。
暂停(或关闭)USB 设备和集线器的电源管理设置可能会导致问题。
USB 设备驱动程序故障:您的 USB 存储设备的驱动程序可能已损坏。
过时的 USB 控制器驱动程序:您电脑的 USB 集线器驱动程序可能需要更新。
方法一:将存储驱动器插入不同的 USB 端口

首先,尝试将您的 USB 驱动器插入备用 USB 端口。将其插入其他端口时可能不会发生该错误。如果是这种情况,您的 PC 的一个 USB 端口可能有问题。
如果外部硬盘驱动器出现问题,更换设备的 USB 电缆也可能有所帮助。至少,检查驱动器电缆的状况。您可能需要为硬盘驱动器获取新的 USB 电缆以解决错误。
方法二:禁用选择性挂起选项
首先,按 Windows 11 任务栏上的放大镜图标以调出搜索工具。
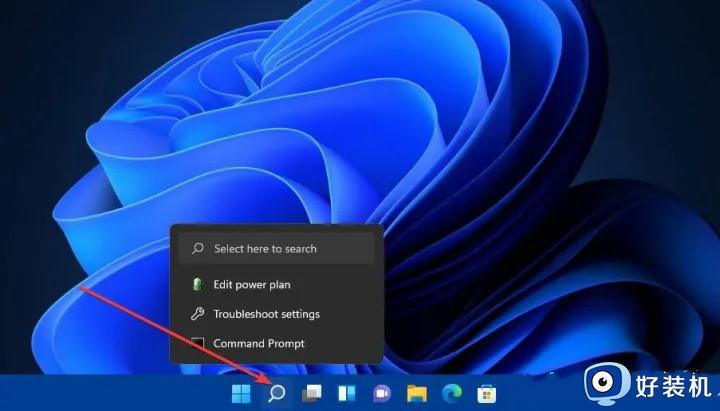
在搜索框中输入关键字编辑电源计划。
单击“编辑电源计划”以显示“编辑电源计划控制面板”小程序。
接下来,单击该小程序中的更改高级电源设置。
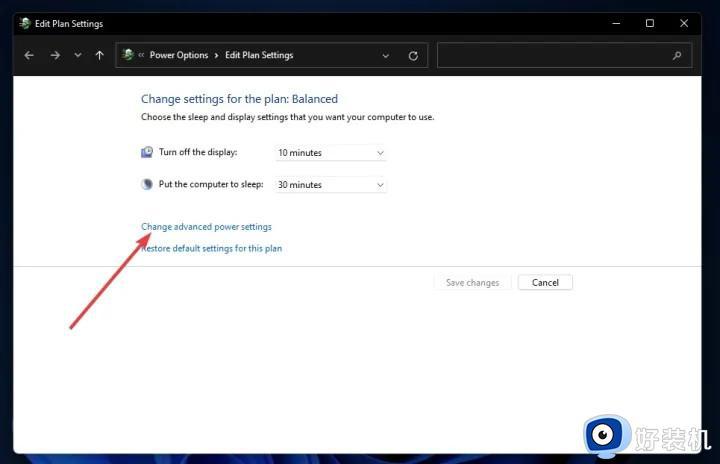
双击USB设置上的电源选项窗口。
然后双击USB选择性挂起打开设置,您可以在下面看到:
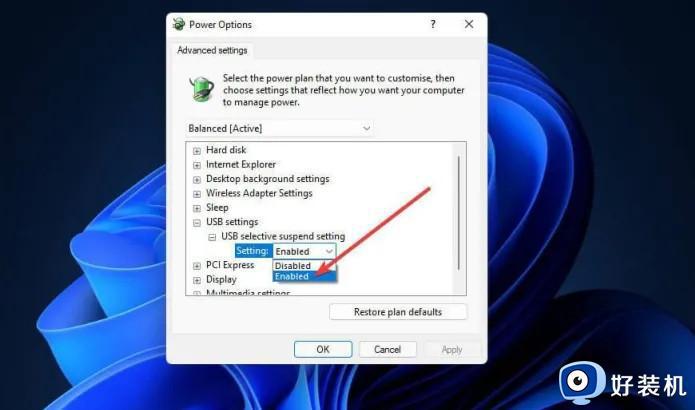
在设置下拉菜单中选择禁用选项。
按“电源选项”窗口上的“应用”按钮。
单击确定退出窗口。
方法三:更改 USB 根集线器的电源管理设置
右键单击 Windows 11 的开始按钮以打开一个方便的快捷菜单。
在该菜单上选择设备管理器快捷方式。
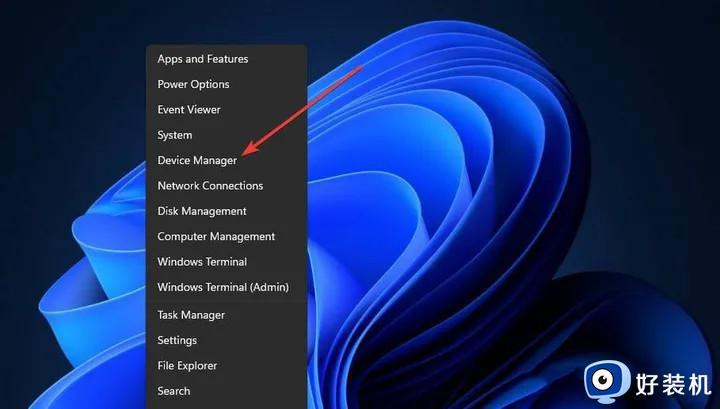
单击视图菜单。
选择菜单上的显示隐藏设备选项。
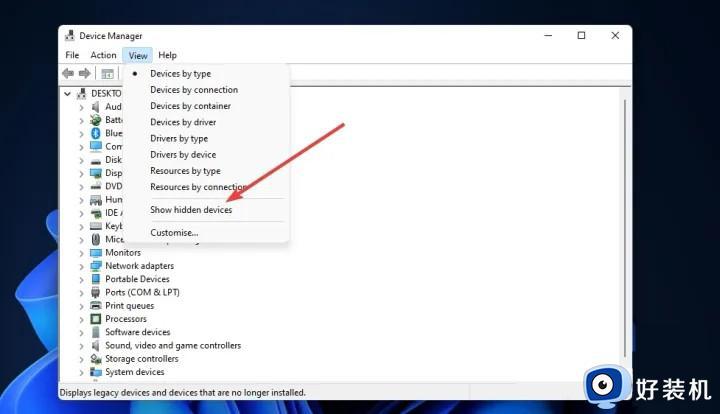
双击通用串行总线控制器类别。
右键单击此处列出的USB Root Hub并选择Properties。
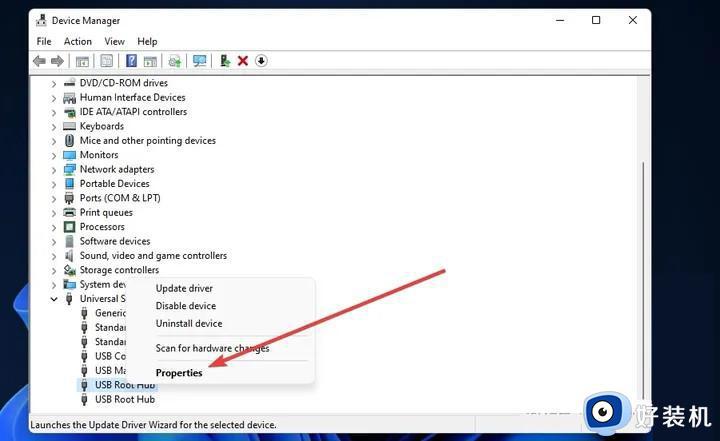
然后选择电源管理选项卡。
取消选中允许此计算机关闭此设备以节省电源复选框以取消选择该选项。
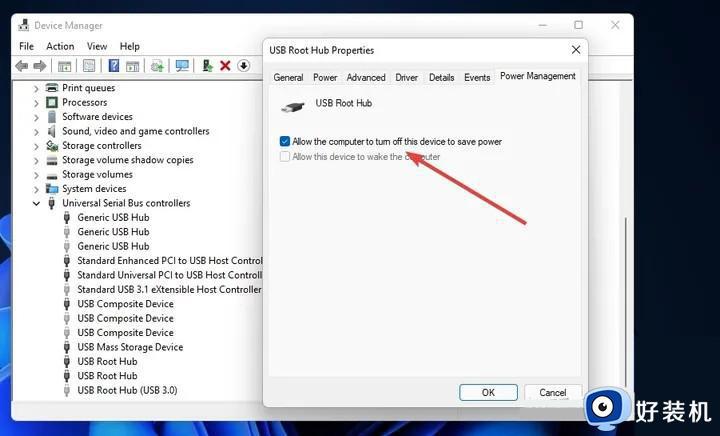
单击确定关闭USB Root Hub窗口。
对设备管理器中列出的所有USB 根集线器重复第六步到第九步。
方法四:为 USB 设备分配驱动器号
将 USB 存储驱动器插入您的 PC。
右键单击开始并选择磁盘管理。
接下来,在磁盘管理中右键单击 USB 驱动器,然后选择更改驱动器号和路径。
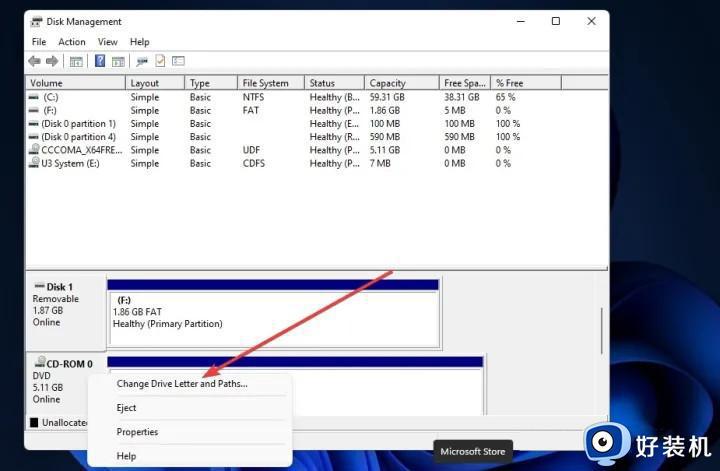
单击打开的更改驱动器号和路径窗口上的添加按钮。
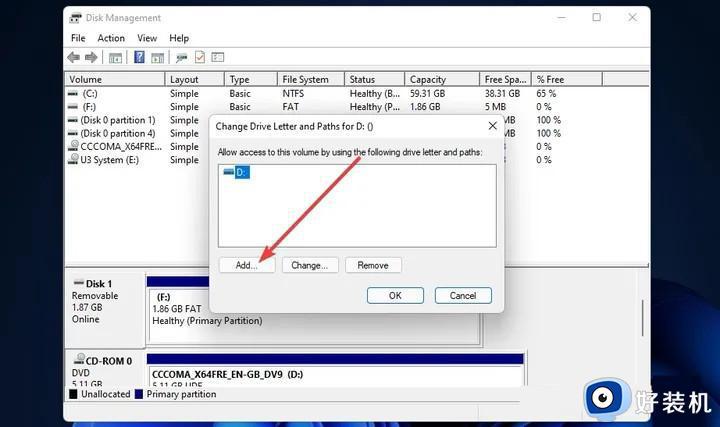
按“添加驱动器号或路径”窗口上的“确定”按钮。
以上给大家介绍的就是windows11无法识别的usb设备的详细解决方法,有遇到一样情况的用户们可以参考上述方法步骤来进行解决,希望可以帮助到大家。
windows11无法识别的usb设备怎么解决 win11不能识别usb设备如何处理相关教程
- win11 usb接口无法识别设备怎么解决 windows11无法识别usb设备如何修复
- windows11无法识别usb设备怎么办 windows11显示无法识别usb设备修复方法
- win11电脑无法识别usb设备怎么办 win11笔记本电脑无法识别usb设备解决方法
- win11无法识别usb设备的解决方法 win11usb设备无法识别怎么办
- windows11无法识别鼠标usb设备解决方法 win11鼠标显示无法识别的usb设备怎么办
- win11无法识别usb的解决方法 win11不能识别usb设备如何修复
- Win11无法识别USB设备什么原因 Win11无法识别USB设备的多种解决方法
- win11突然无法识别usb鼠标怎么办 win11无法识别usb鼠标修复方法
- win11无法识别usb设备的解决方法 win11不能识别usb设备怎么办
- win11usb接口无法识别设备的解决方法 win11usb接口无法识别怎么办
- win11家庭版右键怎么直接打开所有选项的方法 win11家庭版右键如何显示所有选项
- win11家庭版右键没有bitlocker怎么办 win11家庭版找不到bitlocker如何处理
- win11家庭版任务栏怎么透明 win11家庭版任务栏设置成透明的步骤
- win11家庭版无法访问u盘怎么回事 win11家庭版u盘拒绝访问怎么解决
- win11自动输入密码登录设置方法 win11怎样设置开机自动输入密登陆
- win11界面乱跳怎么办 win11界面跳屏如何处理
win11教程推荐
- 1 win11安装ie浏览器的方法 win11如何安装IE浏览器
- 2 win11截图怎么操作 win11截图的几种方法
- 3 win11桌面字体颜色怎么改 win11如何更换字体颜色
- 4 电脑怎么取消更新win11系统 电脑如何取消更新系统win11
- 5 win10鼠标光标不见了怎么找回 win10鼠标光标不见了的解决方法
- 6 win11找不到用户组怎么办 win11电脑里找不到用户和组处理方法
- 7 更新win11系统后进不了桌面怎么办 win11更新后进不去系统处理方法
- 8 win11桌面刷新不流畅解决方法 win11桌面刷新很卡怎么办
- 9 win11更改为管理员账户的步骤 win11怎么切换为管理员
- 10 win11桌面卡顿掉帧怎么办 win11桌面卡住不动解决方法
