Win11怎样安装串口驱动 Win11安装串口驱动的图文教程
很多用户对串口驱动比较模式,串口驱动通常用于连接外部设备,比如打印机、调制解调器、PLC等等,如果电脑没有安装串口驱动,就想要自己手动进行操作安装,那么Win11系统怎样安装串口驱动?接下来教程分享一下操作方法。
步骤一:
如果你想为设备下载驱动程序,不出错的方法就是自己去官网搜索下载。USB系列也不例外。
但这得花费你一点时间去操作,通过访问官网的驱动下载页面。根据Windows操作系统版本搜索最兼容的USB转串口驱动。
1、访问你的USB产品的制造商官网。
2、从官网找到并下载和你的设备型号、Windows操作系统相匹配的驱动程序。
注意:驱动程序一般都在支持或下载目录底下提供
3、下载完成后,双击得到的.exe驱动程序文件,根据提示安装到电脑上。
步骤二:
1、右键单击开始按钮,选择【设备管理器】;
2、找到【端口 (COM 和 LPT)】一栏,【双击】展开;
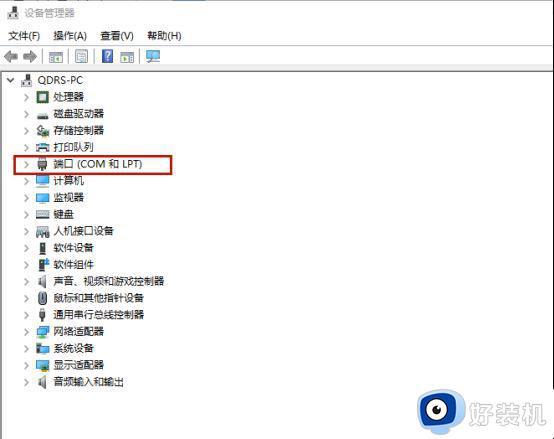
3、右键单击展开的详情,选择【 更新驱动程序 】;
4、在下一个弹窗,选择【自动搜索驱动程序】;
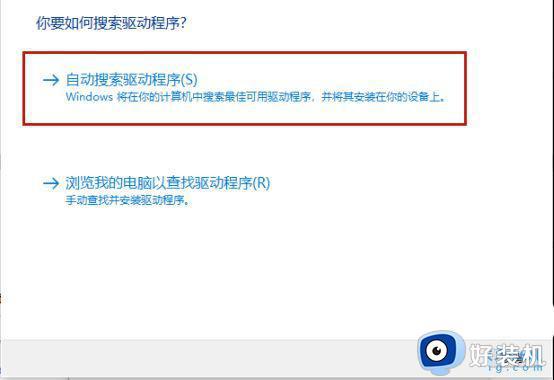
5、耐心等待一阵,再重启电脑。
步骤三:
1、首先,按【Win】键,或点击任务栏上的【 Windows 开始徽标 】,然后点击已固定应用下的【设置】;
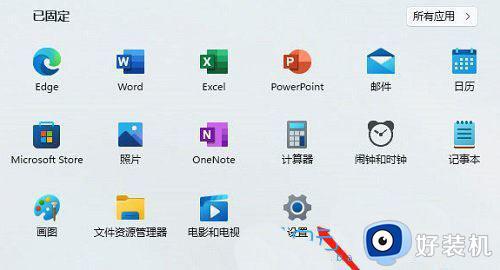
2、打开的设置(Win+i)窗口,左侧点击【Windows 更新】;
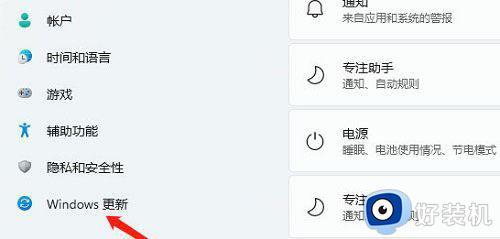
3、接着在更多选项下,点击【 高级选项(传递优化、可选更新、活动时间以及其他更新设置) 】;
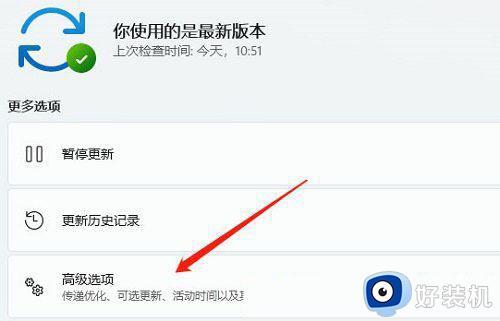
4、其他选项下,点击【 可选更新(功能、质量和驱动程序更新)】 ;
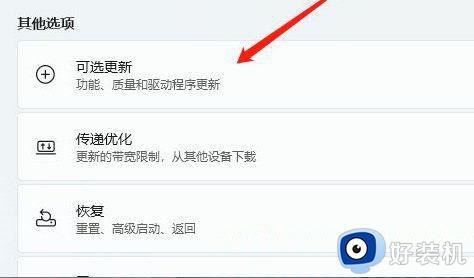
5、当前路径为:Windows 更新 > 高级选项 > 可选更新,点击【 驱动程序更新 】;
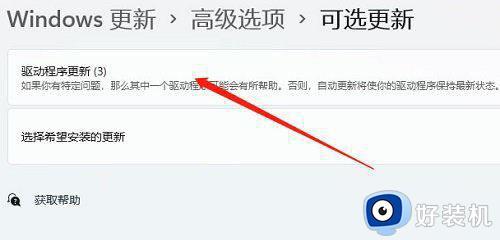
以上分享Win11安装串口驱动的方法步骤,有需要却不懂怎么操作的,可以阅读本文内容来设置。
Win11怎样安装串口驱动 Win11安装串口驱动的图文教程 相关教程
- win11怎么装打印机驱动 win11系统打印机安装驱动教程
- win11键盘驱动怎么重新安装 win11重装键盘驱动程序步骤
- win11手动安装驱动具体步骤 win11系统驱动程序怎么安装
- win11无法安装显卡驱动怎么办 win11安装显卡驱动失败解决方法
- Win11无法装声卡驱动怎么解决 Win11声卡驱动安装不上怎么办
- win11怎么装驱动程序 win11系统安装驱动程序步骤
- win11自动安装驱动怎么关闭 win11防止自动安装驱动程序的方法
- win11安装驱动器无效怎么办 win11安装软件无效驱动器怎么解决
- win11显卡驱动装不上怎么办 win11无法安装显卡驱动处理方法
- win11自带网卡驱动吗 win11如何安装网卡驱动
- win11家庭版右键怎么直接打开所有选项的方法 win11家庭版右键如何显示所有选项
- win11家庭版右键没有bitlocker怎么办 win11家庭版找不到bitlocker如何处理
- win11家庭版任务栏怎么透明 win11家庭版任务栏设置成透明的步骤
- win11家庭版无法访问u盘怎么回事 win11家庭版u盘拒绝访问怎么解决
- win11自动输入密码登录设置方法 win11怎样设置开机自动输入密登陆
- win11界面乱跳怎么办 win11界面跳屏如何处理
win11教程推荐
- 1 win11安装ie浏览器的方法 win11如何安装IE浏览器
- 2 win11截图怎么操作 win11截图的几种方法
- 3 win11桌面字体颜色怎么改 win11如何更换字体颜色
- 4 电脑怎么取消更新win11系统 电脑如何取消更新系统win11
- 5 win10鼠标光标不见了怎么找回 win10鼠标光标不见了的解决方法
- 6 win11找不到用户组怎么办 win11电脑里找不到用户和组处理方法
- 7 更新win11系统后进不了桌面怎么办 win11更新后进不去系统处理方法
- 8 win11桌面刷新不流畅解决方法 win11桌面刷新很卡怎么办
- 9 win11更改为管理员账户的步骤 win11怎么切换为管理员
- 10 win11桌面卡顿掉帧怎么办 win11桌面卡住不动解决方法
