win7系统账户被停用怎么搞 win7提示账号已被停用如何处理
近日有很多win7系统小伙伴反映遇到了这样一个情况,就是开机要登录系统的时候,突然提示账户被停用,导致无法正常进入到系统桌面了,许多人遇到这样的问题都不知道要怎么办,大家也别担心,为了帮助到大家,本文这就给大家详细介绍一下win7提示账号已被停用的详细处理方法吧。
方法一、进入安全模式
1、如果按F8没反应,我们可以试试按ctrl键,看看能不能进入安全模式选择界面。
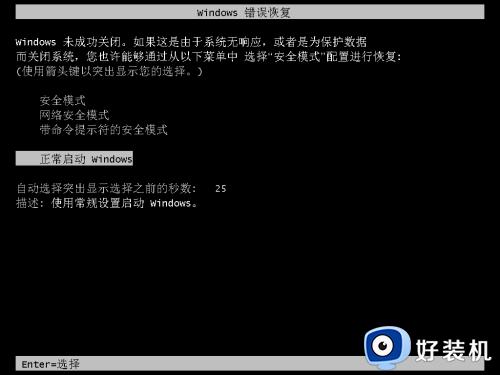
2、如果不行,我们强制重启,出现错误修复,我们启动修复。
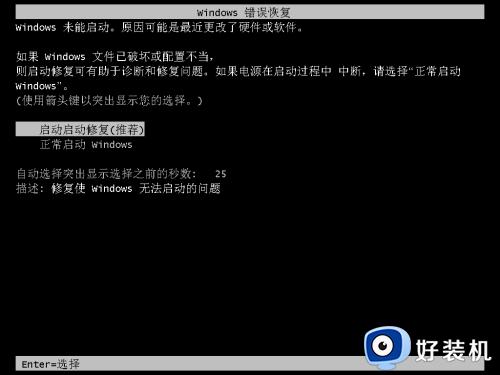
3、然后对电脑进行还原。
4、如果可以进入安全模式,我们打开计算机管理,在下面的文件中找到被停用的用户。
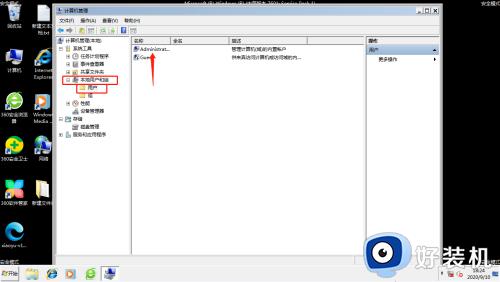
5、勾选密码不过期,取消勾选禁用,点击确定,然后重启电脑即可。
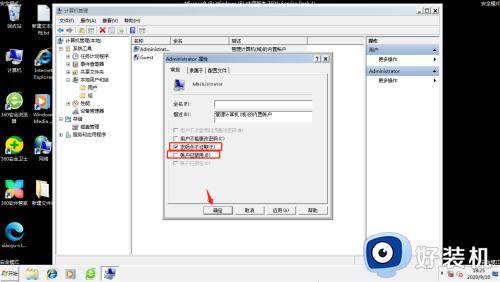
方法二、u盘重装系统
准备工作
1.需要拥有内存大于7GB的u盘;
2.胖爪装机大师软件,点击下载:胖爪装机大师。
重要提示
1.系统安装会覆盖原有系统c盘的文件,要提前做好资料的备份。c盘以外的系统硬盘程序不受到影响。(确定自己的系统盘是哪个,可能有的用户不是C盘,切记!!)
2.u盘制作pe过程中会自动清理u盘中的文件资料,如有需要请进行备份处理。
3.装机过程中碰到任何问题,都可以进入胖爪装机大师(https://zj.xitongcheng.com/)的首页,通过QQ、微信公众号等形式资讯客服人员。
4.确认自己的主板bios启动快捷键,区分组装电脑、笔记本电脑、品牌台式机,胖爪装机大师已经为您准备好了!
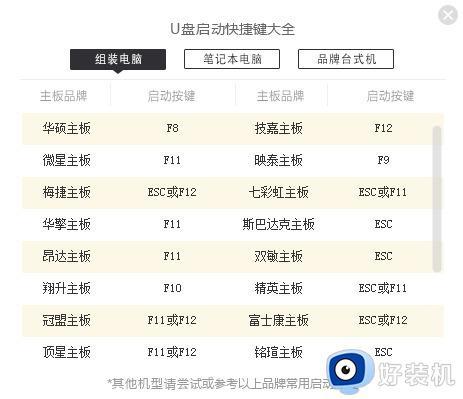
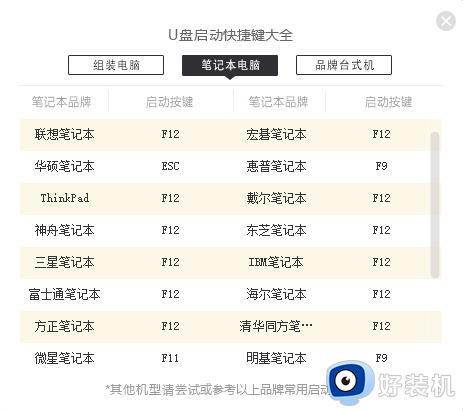
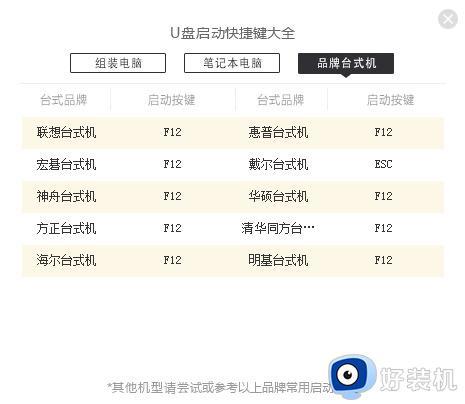
以上给大家介绍的就是win7系统账户被停用怎么搞的详细内容,有需要的用户们可以参考上面的方法步骤来进行解决,希望帮助到大家。
win7系统账户被停用怎么搞 win7提示账号已被停用如何处理相关教程
- win7账号被停用怎么办 您的帐户已被停用,请向系统管理员咨询win7如何解决
- win7电脑提示您的账户已被停用,请联系管理员怎么办
- win7提示您的账户已被停用,请向系统管理员咨询如何解决
- win7显示账户被停用怎么办 win7账户已被停用进不去桌面如何解决
- w7账户被停用怎么办 win7账户已被停用的解决方法
- win7电脑账户被停用请向系统管理员咨询怎么解决 win7系统账号被禁用解决方法
- win7账号被停用请向系统管理员咨询解决方法 win7账户被停用怎么办
- win7你的账户被停用请向系统管理员咨询如何修复 win7的账户被停用怎么办
- win7重置后账户停用了的解决方法 win7重置后账户停用了怎么进去
- win7电脑显示您的账户已停用怎么弄
- win7访问win10共享文件没有权限怎么回事 win7访问不了win10的共享文件夹无权限如何处理
- win7发现不了局域网内打印机怎么办 win7搜索不到局域网打印机如何解决
- win7访问win10打印机出现禁用当前帐号如何处理
- win7发送到桌面不见了怎么回事 win7右键没有发送到桌面快捷方式如何解决
- win7电脑怎么用安全模式恢复出厂设置 win7安全模式下恢复出厂设置的方法
- win7电脑怎么用数据线连接手机网络 win7电脑数据线连接手机上网如何操作
win7教程推荐
- 1 win7每次重启都自动还原怎么办 win7电脑每次开机都自动还原解决方法
- 2 win7重置网络的步骤 win7怎么重置电脑网络
- 3 win7没有1920x1080分辨率怎么添加 win7屏幕分辨率没有1920x1080处理方法
- 4 win7无法验证此设备所需的驱动程序的数字签名处理方法
- 5 win7设置自动开机脚本教程 win7电脑怎么设置每天自动开机脚本
- 6 win7系统设置存储在哪里 win7系统怎么设置存储路径
- 7 win7系统迁移到固态硬盘后无法启动怎么解决
- 8 win7电脑共享打印机后不能打印怎么回事 win7打印机已共享但无法打印如何解决
- 9 win7系统摄像头无法捕捉画面怎么办 win7摄像头停止捕捉画面解决方法
- 10 win7电脑的打印机删除了还是在怎么回事 win7系统删除打印机后刷新又出现如何解决
