win11怎么添加开机启动项 win11添加开机启动的步骤
更新时间:2022-06-11 15:32:22作者:huige
当我们每次开机需要使用某个软件的时候,都要自己手动打开,其实我们可以给电脑添加开机启动项,这样就可以在开机之后快速启动了,很多win11系统用户可能还不清楚要怎么添加开机启动项,针对此问题,本文给大家带来win11添加开机启动的步骤。
方法一、
1、首先点击下方开始菜单,如图所示。
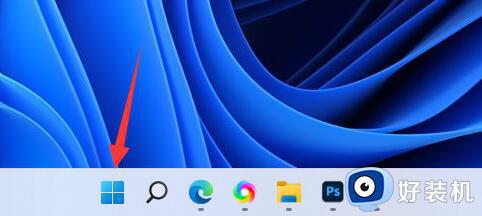
2、接着打开其中的“设置”。

3、再点击左边栏的“应用”选项。
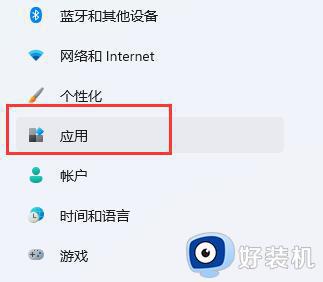
4、然后点击其中的“启动”设置。
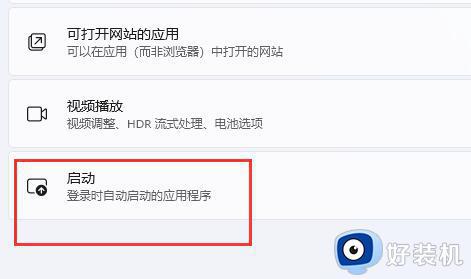
5、在图示位置就可以添加开机启动项了。
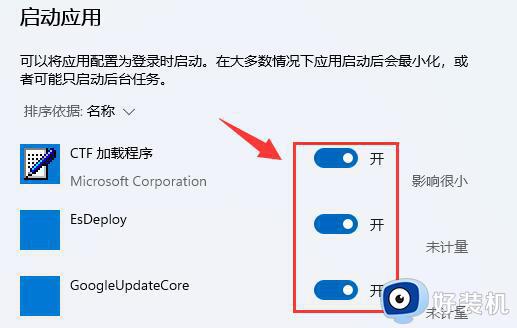
方法二、
1、我们也可以右键开始菜单,打开“任务管理器”。
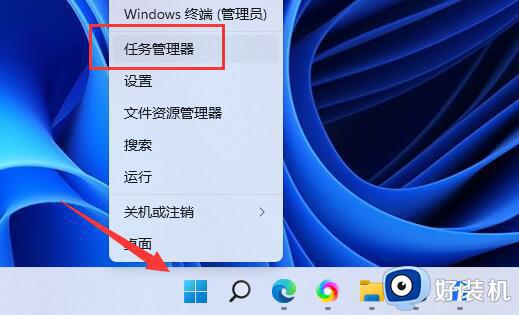
2、再进入上方“启动”选项卡。
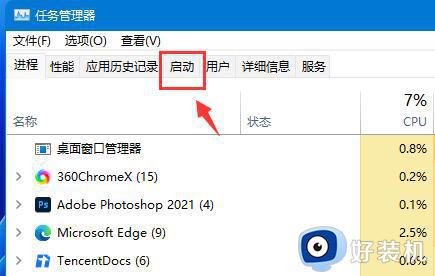
3、最后右键想要的开机启动项,点击“启用”即可。
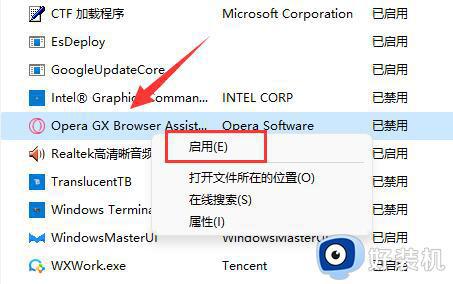
上述给大家讲解的就是win11怎么添加开机启动项的详细方法,有相同需要的用户们不妨学习上述方法来进行添加即可。
win11怎么添加开机启动项 win11添加开机启动的步骤相关教程
- win11怎么添加软件开机启动 win11添加软件开机启动项设置方法
- win11添加启动项的方法 win11如何添加开机启动项
- win11添加开机启动项的方法 win11怎么添加开机启动项
- win11怎么添加启动项 win11添加开机启动项的方法
- win11怎么添加应用自启动 win11自定义开机启动项设置方法
- win11添加开机启动项设置方法 win11在哪里设置开机启动项
- win11修改开机启动项的详细方法 win11如何修改启动项设置
- win11怎么添加本地打印机 如何添加本地打印机win11
- windows11开机自启动项在哪设置 windows11设置软件开机自启动方法
- win11添加网络打印机步骤 win11系统怎样添加网络打印机
- win11家庭版右键怎么直接打开所有选项的方法 win11家庭版右键如何显示所有选项
- win11家庭版右键没有bitlocker怎么办 win11家庭版找不到bitlocker如何处理
- win11家庭版任务栏怎么透明 win11家庭版任务栏设置成透明的步骤
- win11家庭版无法访问u盘怎么回事 win11家庭版u盘拒绝访问怎么解决
- win11自动输入密码登录设置方法 win11怎样设置开机自动输入密登陆
- win11界面乱跳怎么办 win11界面跳屏如何处理
win11教程推荐
- 1 win11安装ie浏览器的方法 win11如何安装IE浏览器
- 2 win11截图怎么操作 win11截图的几种方法
- 3 win11桌面字体颜色怎么改 win11如何更换字体颜色
- 4 电脑怎么取消更新win11系统 电脑如何取消更新系统win11
- 5 win10鼠标光标不见了怎么找回 win10鼠标光标不见了的解决方法
- 6 win11找不到用户组怎么办 win11电脑里找不到用户和组处理方法
- 7 更新win11系统后进不了桌面怎么办 win11更新后进不去系统处理方法
- 8 win11桌面刷新不流畅解决方法 win11桌面刷新很卡怎么办
- 9 win11更改为管理员账户的步骤 win11怎么切换为管理员
- 10 win11桌面卡顿掉帧怎么办 win11桌面卡住不动解决方法
