win11电脑没有wifi选项怎么办 win11的wifi选项不见了如何解决
很多人都喜欢连接无线wifi网络来进行上网,那么就要先找到wifi选项也就是wlan才可以进行连接,可是有不少用户升级win11系统之后,却遇到没有wifi选项,也就是wlan不见了,不知道该怎么办才好,大家别担心,有遇到一样情况的用户们可以跟着小编一起来看看win11的wifi选项不见了的详细解决方法。
方法一、
1、首先打开win11桌面,再右击下方任务栏空白处选择“任务栏设置”打开。

2、选择左侧任务栏中的“任务栏”功能选项。
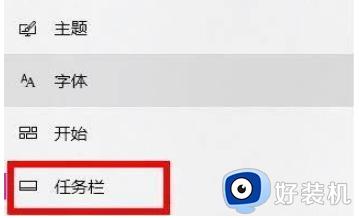
3、在下拉之后就可以看到通知区域,选择“选择哪些图标显示在任务栏上”。
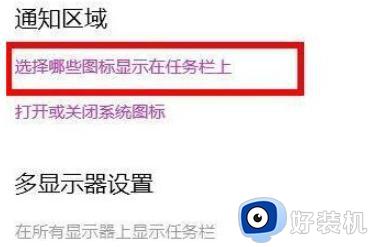
4、最后就可以看到下方中有网络设置,将后面的开关打开即可,这样就可以打开wifi选项连接上网了。
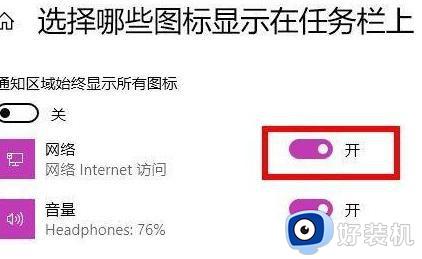
方法二、
1、首先点击开始菜单,搜索“服务”;
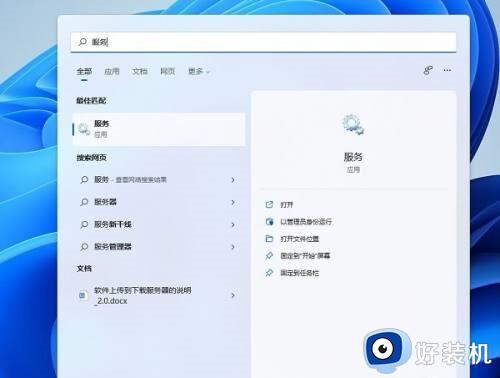
2、找到WLAN AutoConfig,右键点击选择“启动”;
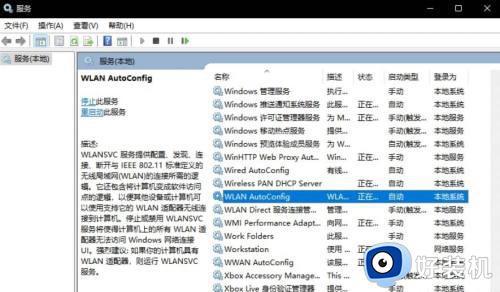
3、最后win11右下角网络连接里的WiFi图标就回来了。
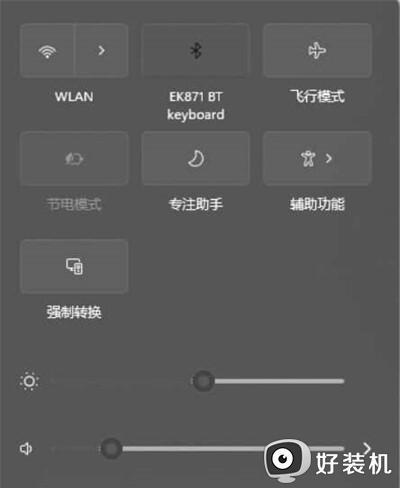
方法三、
1、如果是驱动原因,需要联系电脑商家提供一个驱动升级文件,然后右键点击“以管理员身份运行”;
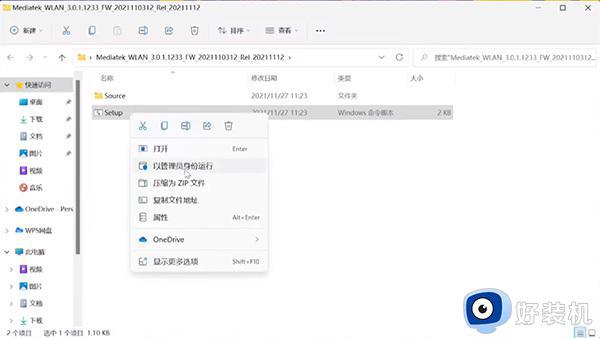
2、依次点击“设备管理器”-“网络适配器”-“MedaTek Wi-Fi6 MT7921 Wireless LAN Card”,右键点击“属性”查看;
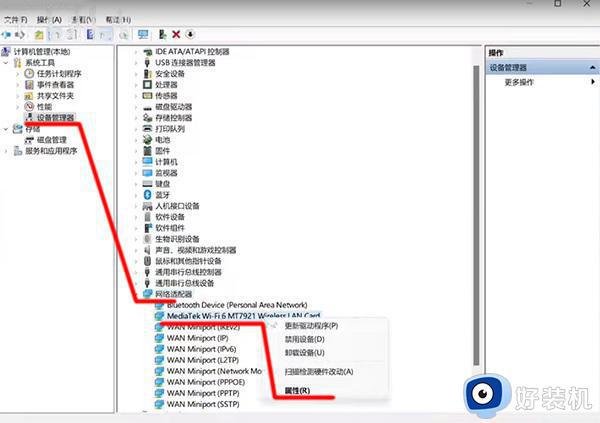
3、这样升级完成后,就不会出现wifi功能不见的情况了。
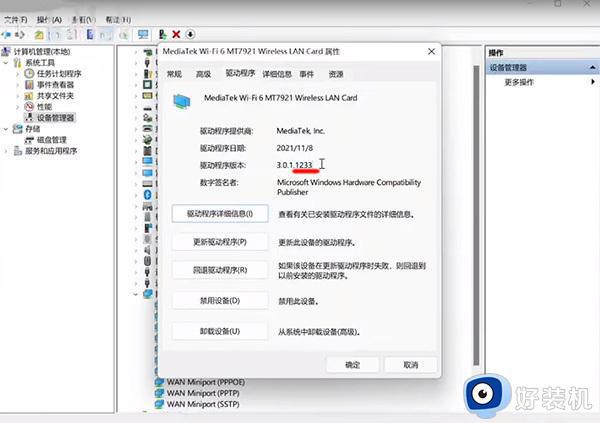
方法四、
1、首先打开开始菜单,进“设置”页面。
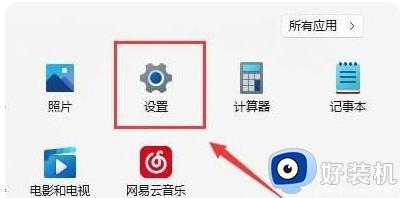
2、接着进入到“疑难解答”功能。
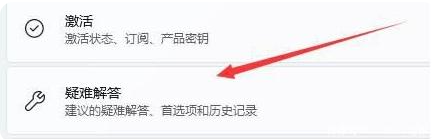
3、点击“其他疑难解答”进行查看。
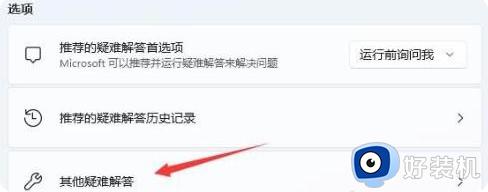
4、点击一下internet连接右侧的“运行”按钮,系统会自动处理win11wifi功能消失的问题。
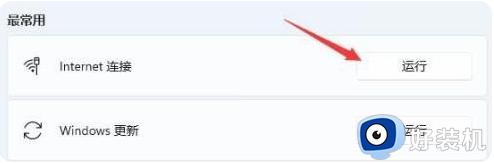
关于win11电脑没有wifi选项的详细解决方法就给大家讲述到这里了,有遇到相同情况的用户们可以学习上述方法步骤来进行解决吧。
win11电脑没有wifi选项怎么办 win11的wifi选项不见了如何解决相关教程
- 联想win11没有wifi选项怎么回事 联想win11找不到wifi选项如何解决
- win11为什么快速设置没有wifi选项 win11系统没有wifi选项的解决方法
- 笔记本win11没有wifi选项了怎么回事?笔记本win11的wifi功能不见了如何解决
- win11突然没有wifi选项列表怎么办 win11电脑wifi无显示列表如何解决
- win11没有恢复选项如何解决 win11恢复选项没了怎么办
- win11电脑突然没有了wlan选项什么原因 win11电脑突然没有了wlan选项找回方法
- win11没有恢复选项怎么修复 win11恢复选项不见了如何修复
- win11没有电源性能选项了怎么办 win11电源计划选项没有如何解决
- 重装win11系统为什么没有wifi 重装win11系统没有wifi的解决方法
- win11没有恢复选项如何修复 win11恢复选项不见了怎么办
- win11家庭版右键怎么直接打开所有选项的方法 win11家庭版右键如何显示所有选项
- win11家庭版右键没有bitlocker怎么办 win11家庭版找不到bitlocker如何处理
- win11家庭版任务栏怎么透明 win11家庭版任务栏设置成透明的步骤
- win11家庭版无法访问u盘怎么回事 win11家庭版u盘拒绝访问怎么解决
- win11自动输入密码登录设置方法 win11怎样设置开机自动输入密登陆
- win11界面乱跳怎么办 win11界面跳屏如何处理
win11教程推荐
- 1 win11安装ie浏览器的方法 win11如何安装IE浏览器
- 2 win11截图怎么操作 win11截图的几种方法
- 3 win11桌面字体颜色怎么改 win11如何更换字体颜色
- 4 电脑怎么取消更新win11系统 电脑如何取消更新系统win11
- 5 win10鼠标光标不见了怎么找回 win10鼠标光标不见了的解决方法
- 6 win11找不到用户组怎么办 win11电脑里找不到用户和组处理方法
- 7 更新win11系统后进不了桌面怎么办 win11更新后进不去系统处理方法
- 8 win11桌面刷新不流畅解决方法 win11桌面刷新很卡怎么办
- 9 win11更改为管理员账户的步骤 win11怎么切换为管理员
- 10 win11桌面卡顿掉帧怎么办 win11桌面卡住不动解决方法
