win11电脑自动安装垃圾软件怎么回事 Win11开机自动安装垃圾软件如何处理
更新时间:2022-05-28 15:26:00作者:huige
最近有win11系统用户发现电脑总是会莫名其妙的自动安装各种垃圾软件,有时候即使删除了,开机还是会自动安装,很多人遇到这样的问题都不知道要怎么办,为此,今天给大家说说Win11开机自动安装垃圾软件的详细解决方法吧。
方法一:
按win+r键,打开windows11运行。输入msconfig,回车。
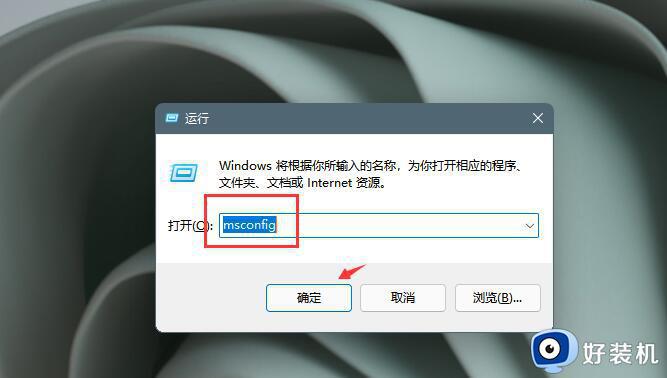 弹出窗口,在系统配置界面中切换到启动选项卡,点击打开任务管理器
弹出窗口,在系统配置界面中切换到启动选项卡,点击打开任务管理器
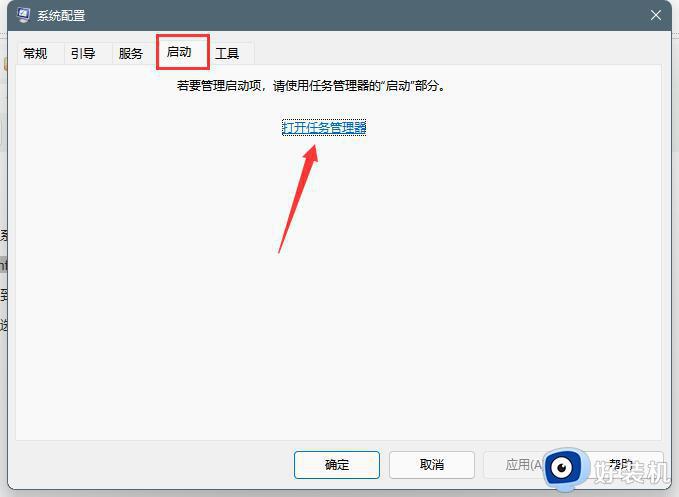 右键点击不用或者不熟悉的开机启动程序,选择禁用,完毕后重启电脑即可。
右键点击不用或者不熟悉的开机启动程序,选择禁用,完毕后重启电脑即可。
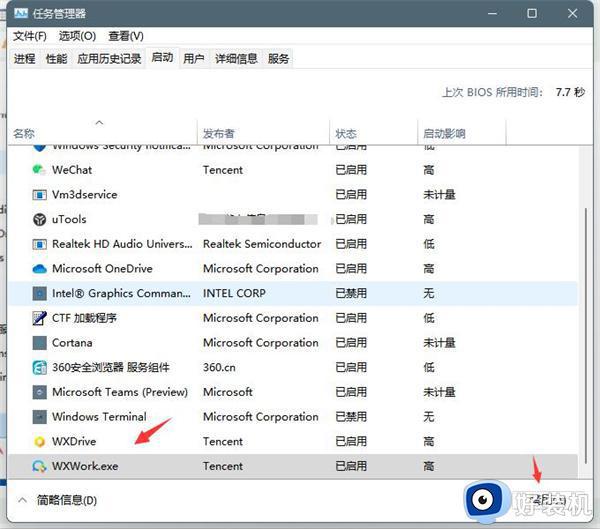 方法二:
方法二:
同时按win+R键打开运行,然后输入gpedit.msc,单击确定。
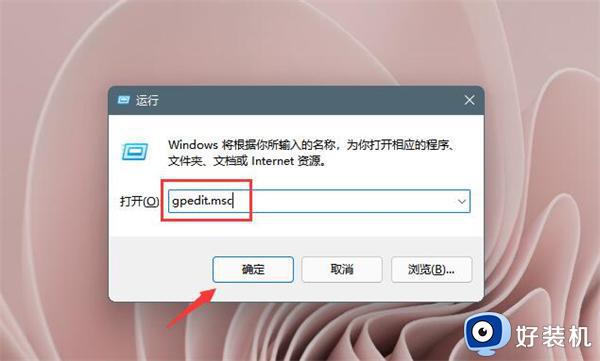 在本地组策略编辑器中,打开Windows设置。打开安全设置,然后找到本地策略。
在本地组策略编辑器中,打开Windows设置。打开安全设置,然后找到本地策略。
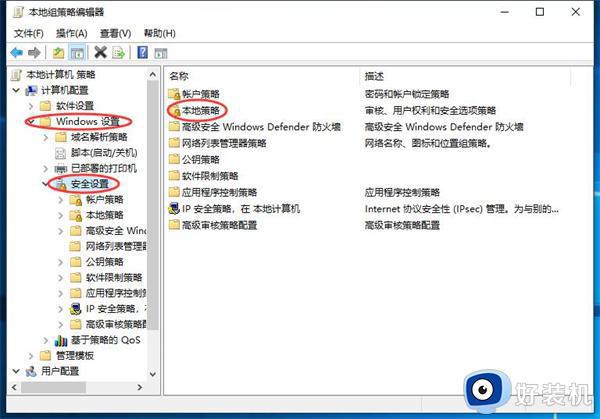 接下来找到安全选项并点击。
接下来找到安全选项并点击。
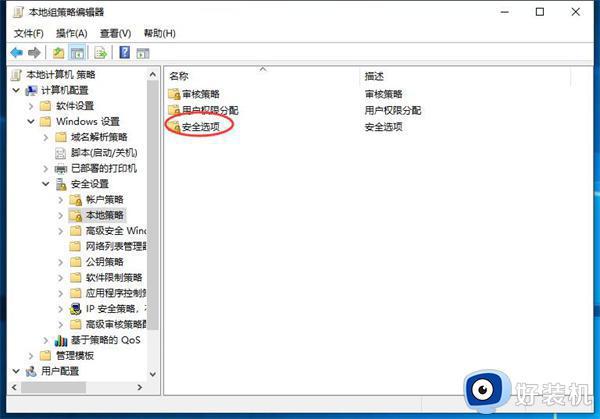 向下拉找到用户账户管理员批准的提升权限提示的行为并双击打开。
向下拉找到用户账户管理员批准的提升权限提示的行为并双击打开。
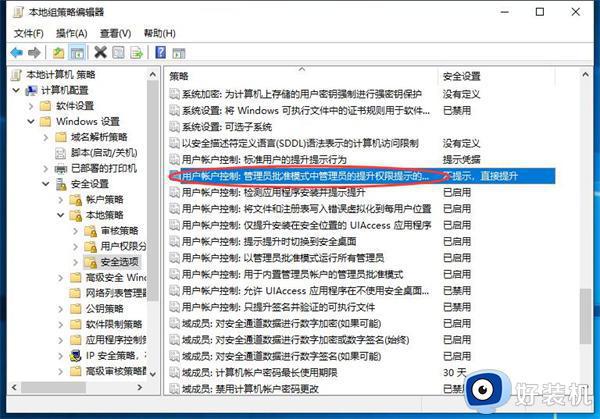 将不提示,直接提升更改为同意提示即可。
将不提示,直接提升更改为同意提示即可。
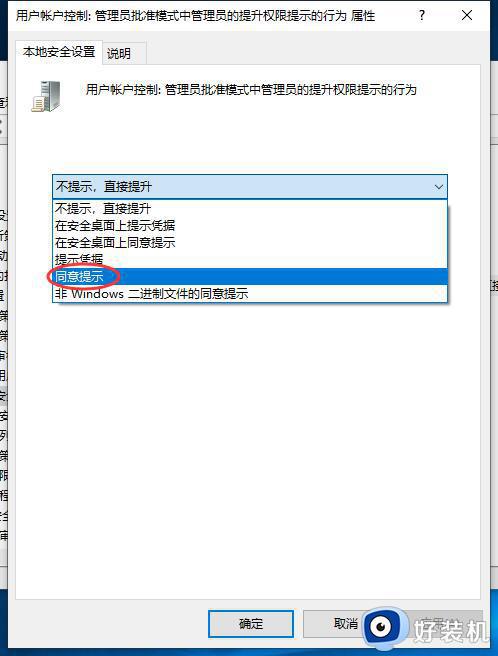
上述就是win11电脑自动安装垃圾软件的详细解决方法,如果你有遇到一样情况的话,可以学习上面的方法来进行解决,相信这样就不会再自动安装垃圾软件了。
win11电脑自动安装垃圾软件怎么回事 Win11开机自动安装垃圾软件如何处理相关教程
- win11自动安装垃圾软件怎么办 如何解决win11自动安装垃圾软件
- win11垃圾软件删了又自动安装怎么办 win11电脑自动安装垃圾软件解决方法
- win11为什么会自动安装垃圾软件 win11自动安装垃圾软件的两种解决方法
- win11自动下载垃圾软件怎么办 win11总是自动下载安装垃圾软件的解决步骤
- win11怎么设置开机自动清理垃圾 Win11如何设置自动清理垃圾
- windows11自动安装软件怎么办 windows11总是自动安装软件解决方法
- win11怎么阻止电脑自动安装垃圾软件 win11如何阻止电脑自动安装软件
- win11自带的垃圾清理软件在哪 win11自带的清理软件怎么打开
- win11自动清理功能在哪 win11自动清理垃圾怎么设置
- 如何让win11系统自动清理垃圾 让win11系统自动清理垃圾的技巧
- win11家庭版右键怎么直接打开所有选项的方法 win11家庭版右键如何显示所有选项
- win11家庭版右键没有bitlocker怎么办 win11家庭版找不到bitlocker如何处理
- win11家庭版任务栏怎么透明 win11家庭版任务栏设置成透明的步骤
- win11家庭版无法访问u盘怎么回事 win11家庭版u盘拒绝访问怎么解决
- win11自动输入密码登录设置方法 win11怎样设置开机自动输入密登陆
- win11界面乱跳怎么办 win11界面跳屏如何处理
win11教程推荐
- 1 win11安装ie浏览器的方法 win11如何安装IE浏览器
- 2 win11截图怎么操作 win11截图的几种方法
- 3 win11桌面字体颜色怎么改 win11如何更换字体颜色
- 4 电脑怎么取消更新win11系统 电脑如何取消更新系统win11
- 5 win10鼠标光标不见了怎么找回 win10鼠标光标不见了的解决方法
- 6 win11找不到用户组怎么办 win11电脑里找不到用户和组处理方法
- 7 更新win11系统后进不了桌面怎么办 win11更新后进不去系统处理方法
- 8 win11桌面刷新不流畅解决方法 win11桌面刷新很卡怎么办
- 9 win11更改为管理员账户的步骤 win11怎么切换为管理员
- 10 win11桌面卡顿掉帧怎么办 win11桌面卡住不动解决方法
