电脑窗口显示不全怎么调整 电脑显示不到屏幕边缘怎么办
许多用户为了追求更好的视觉体验,会选择屏幕更大的显示器,不过有用户遇到一个显示问题,电脑窗口显示不全,不能铺满屏幕,那么电脑窗口显示不全怎么调整。出现这个问题大概率是因为分辨率的设置问题,下面就来看看电脑显示不到屏幕边缘怎么办的解决方法。
方法一:
1、在桌面点击鼠标右键,然后点击显示设置。
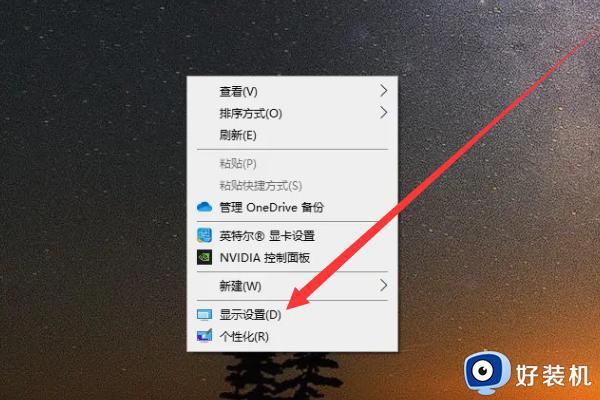
2、然后在显示分辨率这边选择推荐的分辨率。如果软件界面字体太小,还可以在显示页面找到缩放与布局。
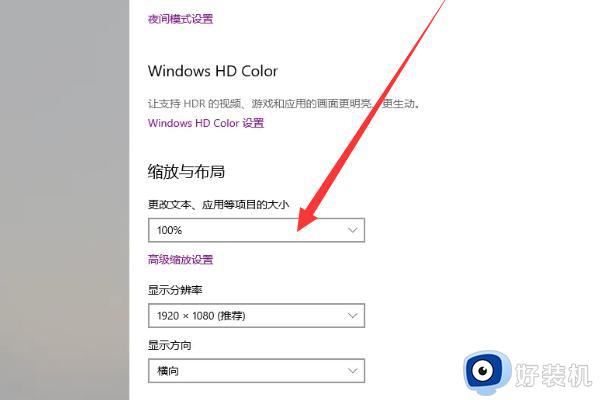
3、然后选择想要设置的布局和大小即可。
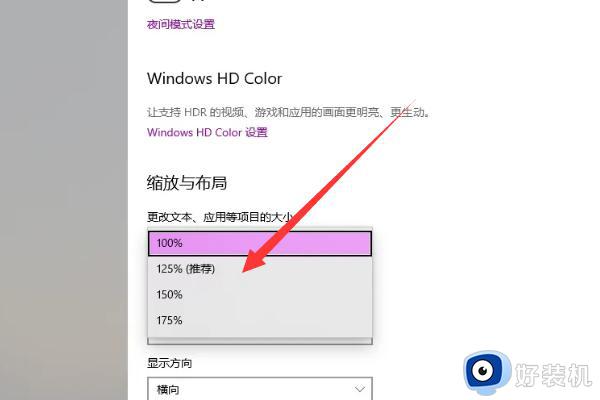
方法二:
1.显示器的分辨率没有适配当前显示器引起的。

2.首先,右键桌面空白处,在右键菜单中点击“屏幕分辨率”。
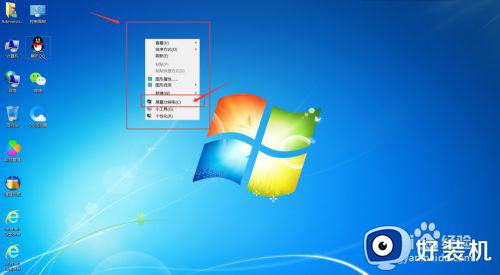
3.在弹出的界面中点击【分辨率】。
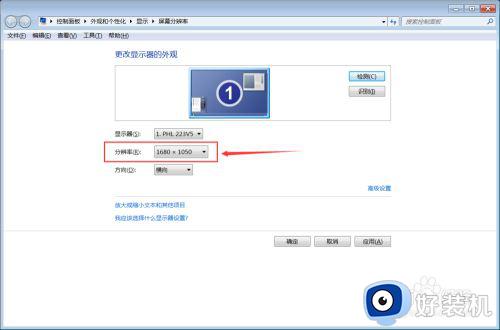
4.如图所示,1280x960的分辨率和当前的显示器不适配。所以会产生左右的黑边。不同显示器的分辨率是不一样的。
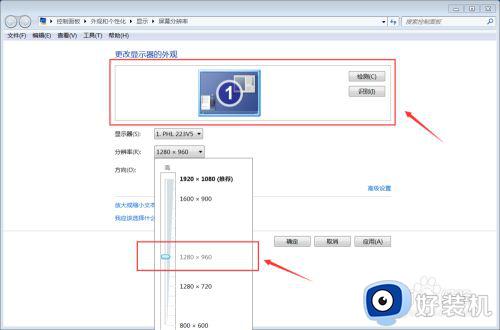
5.然后,我们把分辨率调成推荐的。也就是电脑检测最佳的分辨率,如图所示,当前电脑推荐1920x1080的分辨率。上方会有预览效果。
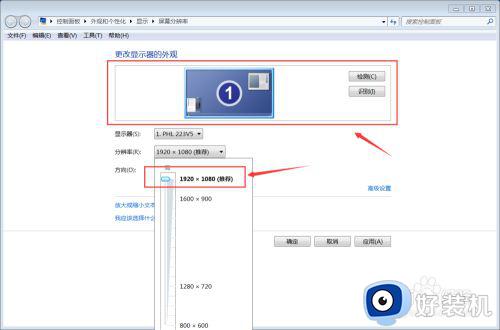
6.然后点击应用去预览效果,如果推荐的不是你喜欢的。你也可以逐个去试一试不同分辨率。
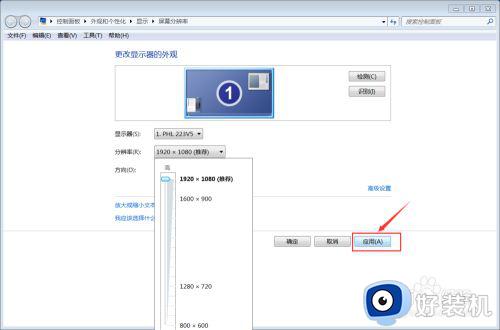
7.点击应用之后,会提示你是否保留,还是还原到之前的,这是一个预览的过程。
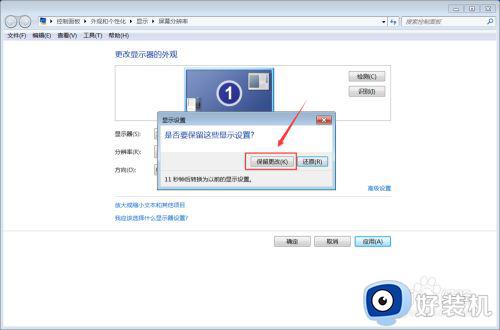
8.最后,我们来看看设置之后的对比,黑边消失了。


方法三:
1.如果没有解决,回到调整分辨率窗口,点击高级设置。
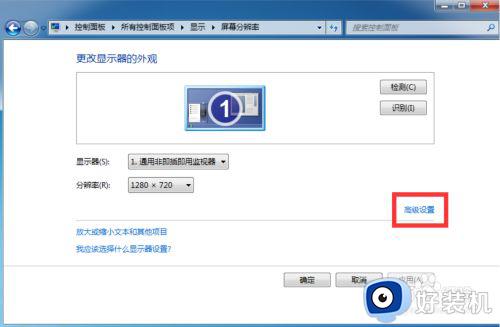
2.在弹出的窗口中点击监视器,并找到点击缩放选项。
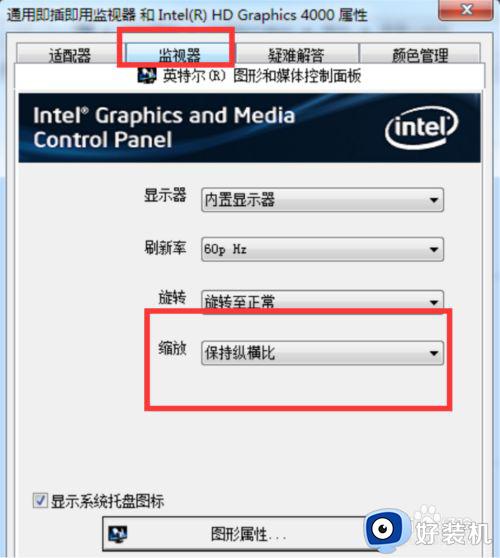
3.将缩放的选项改为缩放全屏,点击确定即可。
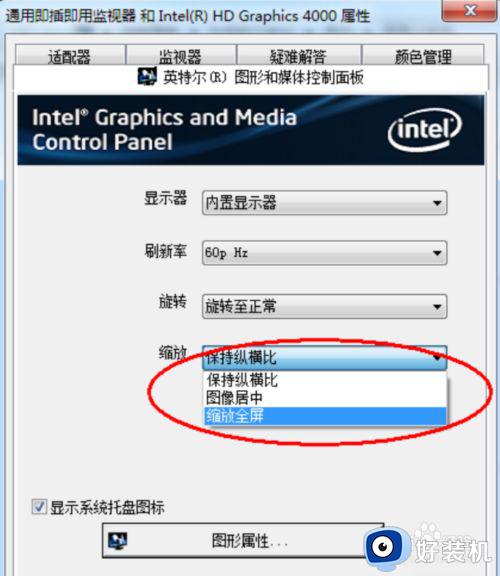
电脑窗口显示不全怎么调整的方法就是这样子,如果你遇到电脑窗口显示不全的问题,就可以参考上面的教程来解决,希望对大家有帮助。
电脑窗口显示不全怎么调整 电脑显示不到屏幕边缘怎么办相关教程
- 电脑两边是黑屏怎么调整到全屏 电脑显示两边有黑屏变窄怎么调整
- 电脑桌面两边有黑框,显示不全怎么办 电脑显示屏两侧有黑边怎么调全屏
- 调整屏幕分辨率在哪里 电脑屏幕分辨率在哪里调
- 地平线4全屏黑边怎么解决 地平线4全屏显示黑边怎么调整
- 电脑屏幕不能满屏怎么设置 电脑显示屏不满屏如何调整
- 屏幕显示不全怎么调整 电脑显示器不能满屏如何处理
- lol如何自动调整窗口化 lol怎么调整窗口化
- 宽屏显示器怎么调成正常比例 如何调节显示器显示比例
- 电脑屏幕边缘有白光怎么解决 电脑显示器周围泛白如何处理
- 怎么调电脑屏幕色彩饱和度 电脑颜色饱和度在哪里调
- 电脑无法播放mp4视频怎么办 电脑播放不了mp4格式视频如何解决
- 电脑文件如何彻底删除干净 电脑怎样彻底删除文件
- 电脑文件如何传到手机上面 怎么将电脑上的文件传到手机
- 电脑嗡嗡响声音很大怎么办 音箱电流声怎么消除嗡嗡声
- 电脑我的世界怎么下载?我的世界电脑版下载教程
- 电脑无法打开网页但是网络能用怎么回事 电脑有网但是打不开网页如何解决
电脑常见问题推荐
- 1 b660支持多少内存频率 b660主板支持内存频率多少
- 2 alt+tab不能直接切换怎么办 Alt+Tab不能正常切换窗口如何解决
- 3 vep格式用什么播放器 vep格式视频文件用什么软件打开
- 4 cad2022安装激活教程 cad2022如何安装并激活
- 5 电脑蓝屏无法正常启动怎么恢复?电脑蓝屏不能正常启动如何解决
- 6 nvidia geforce exerience出错怎么办 英伟达geforce experience错误代码如何解决
- 7 电脑为什么会自动安装一些垃圾软件 如何防止电脑自动安装流氓软件
- 8 creo3.0安装教程 creo3.0如何安装
- 9 cad左键选择不是矩形怎么办 CAD选择框不是矩形的解决方法
- 10 spooler服务自动关闭怎么办 Print Spooler服务总是自动停止如何处理
