电脑两边是黑屏怎么调整到全屏 电脑显示两边有黑屏变窄怎么调整
大家在使用电脑时,遇上显示器无法全屏显示,屏幕两边都是黑屏,看起来非常奇怪,影响使用体验感,这是为什么?造成显示器有黑边无法全屏的原因很多,怎么让电脑显示屏恢复全屏?小伙伴们可以参考下文几种方法设置。
第一种系统分辨率问题:
1、如果是第一种分辨率问题的话,我们只需要将分辨率调高就可以全屏显示了,
点击桌面空白的地方然后右键选择屏幕分辨率设置。
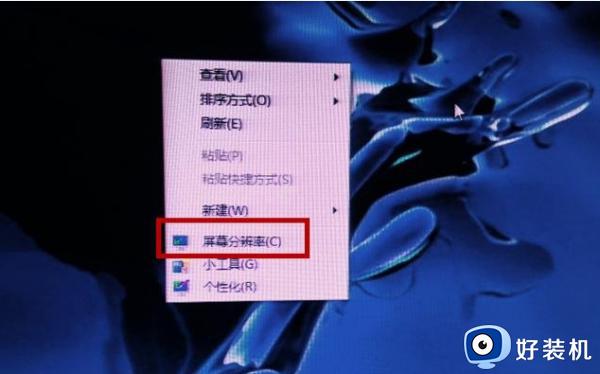
2、分辨率下拉选择高一些的数值。
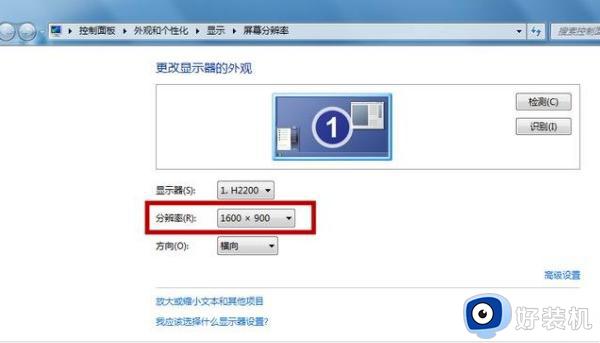
第二种情况是显示器图像比例问题:
使用显示器菜单按钮调到图像比例,一般有4:3跟16:9。调试到16:9。
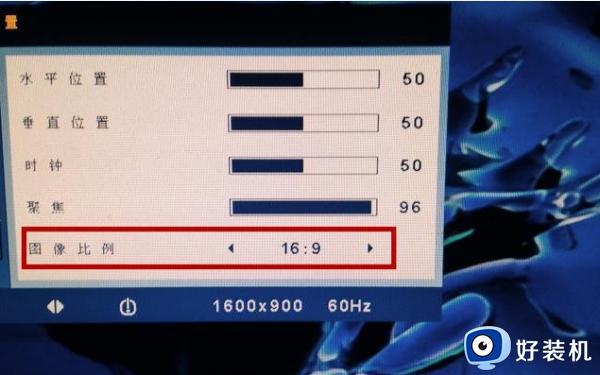
第三种情况是游戏不支持当前分辨率全屏
方法一:在显卡设置面板中进行修改
PS:在使用显卡设置方法时,建议先将显卡驱动升级到最新。
1、Nvidia显卡
具体步骤:首先我们先选择进入到“NVIDIA控制面板”——在其左侧选择“显示”中的更改“平板 显示器 缩放”——最后是选中“使用NVIDIA缩放功能”单击确定就可以了。
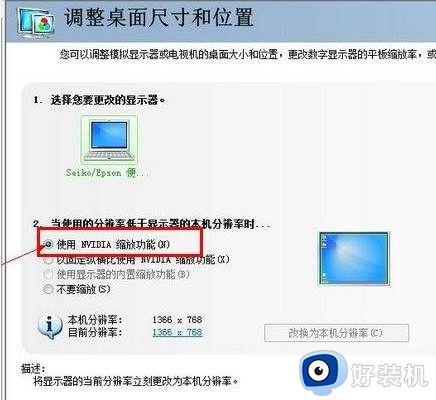
2、AMD显卡
具体步骤:首先,我们要确定我们的显卡驱动是否是最新型号的,然后进入到显卡设置中心并且选择“配置”——“属性”。再是选择“缩放选项”中的“保持纵横比”,将其选项修改为“全屏幕”,单击确定就可以了。最后一步进入到我们电脑的屏幕分辨率设置界面中,将屏幕的分辨率设置为生存的分辨率就可以了。
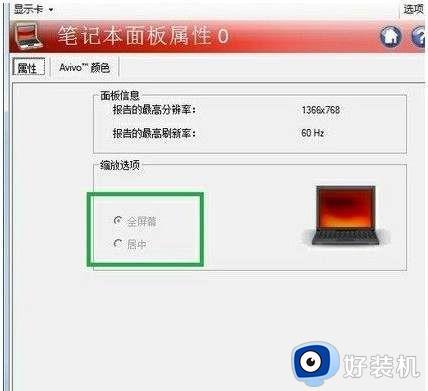
3、Intel集成显卡
具体步骤:在桌面的空白处右键选择“图形选项”——“屏幕适配”——“缩放全屏”就可以了。或者我们可以在桌面的空白处右键选择“图形属性”——一般设置——“缩放”——“缩放全屏”也是可以得。

方法二:该注册表解决游戏不能全屏
1、打开注册表,知道注册表怎么打开吗?知道?那我还是要说一次。
按Win+R打开运行,在搜索框内输入regedit.exe,然后按Enter建确认。
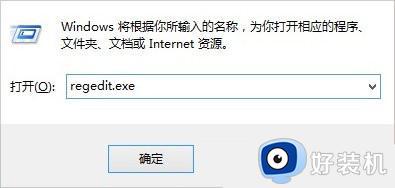
2、注册表大家再熟悉不过了,其实很没意思,什么都是注册表,出现注册表编辑器。
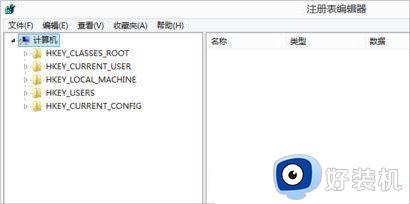
3、有点啰嗦,先找到选项框内的项目:HKEY_LOCAL_MACHINE并点击展开。
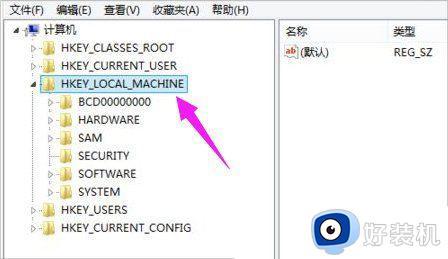
4、又找选项框内的System,并点击展开。
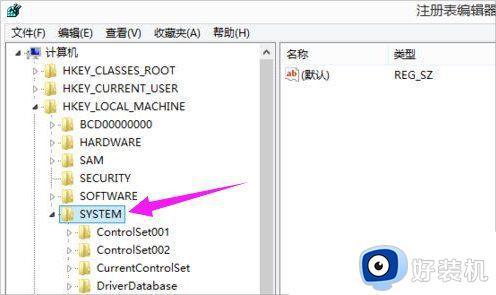
5、找到框内的项目ControlSet001,并点击展开。
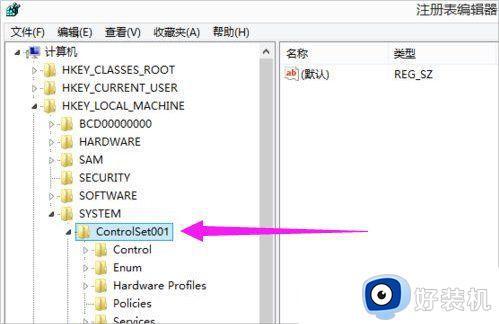
6、再找到图中框内项目Control,并展开。
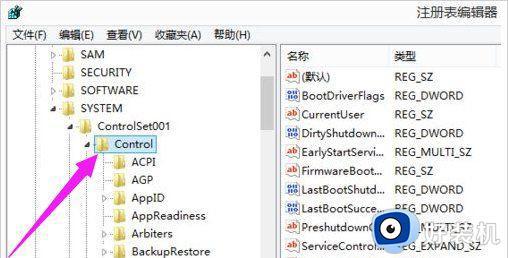
7、找到GraphicsDrivers这个文件夹,打开找到Configuration。
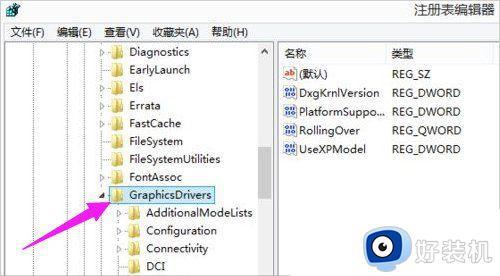
8、鼠标放在Configuration右键 选择“查找”,在弹出的对话框内输入scaling。
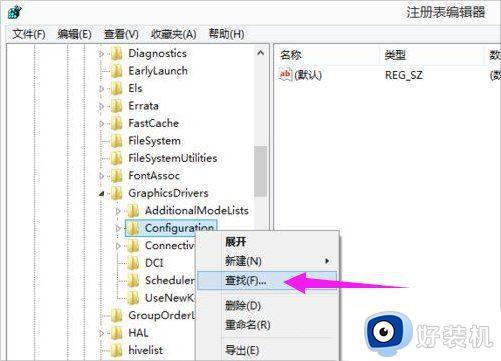
9、在弹出的输入框中,输入“scaling”,点击确定。
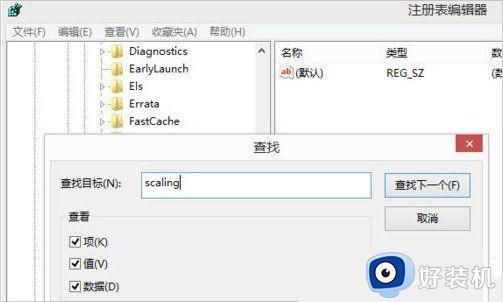
10、在右侧的列表中找到:scaling,这一项。
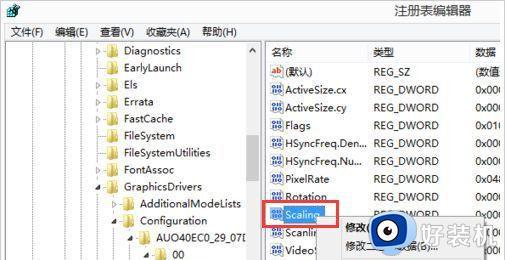
11、在弹出的对话框内将数值数据有原来的4改为3,再次进入游戏就已经是全屏状态了。
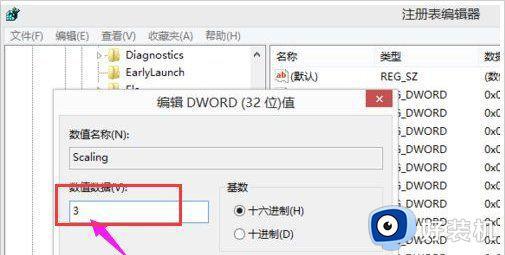
电脑屏幕显示两边有黑屏变窄很影响使用的,大家可以通过以上方法进行恢复,有一样疑问的小伙伴快来设置。
电脑两边是黑屏怎么调整到全屏 电脑显示两边有黑屏变窄怎么调整相关教程
- 电脑桌面两边有黑框,显示不全怎么办 电脑显示屏两侧有黑边怎么调全屏
- csol两边黑框怎么调回全屏 玩csol屏幕两边黑色如何全屏
- 地平线4全屏黑边怎么解决 地平线4全屏显示黑边怎么调整
- 电脑屏幕左右两边是黑色没有满屏怎么弄
- 电脑不全屏两边黑的怎么解决 电脑桌面不能全屏显示两边是黑的解决教程
- csgo去黑边全屏设置方法 csgo两边黑边怎么调全屏
- 电脑屏幕两边有黑边怎么调回来 电脑屏幕边上出现黑边如何恢复
- 电脑屏幕不能满屏怎么设置 电脑显示屏不满屏如何调整
- 电脑屏幕左右两边是黑色没有满屏怎么弄
- 帝国时代不能全屏两边是黑边怎么解决
- 电脑无法播放mp4视频怎么办 电脑播放不了mp4格式视频如何解决
- 电脑文件如何彻底删除干净 电脑怎样彻底删除文件
- 电脑文件如何传到手机上面 怎么将电脑上的文件传到手机
- 电脑嗡嗡响声音很大怎么办 音箱电流声怎么消除嗡嗡声
- 电脑我的世界怎么下载?我的世界电脑版下载教程
- 电脑无法打开网页但是网络能用怎么回事 电脑有网但是打不开网页如何解决
电脑常见问题推荐
- 1 b660支持多少内存频率 b660主板支持内存频率多少
- 2 alt+tab不能直接切换怎么办 Alt+Tab不能正常切换窗口如何解决
- 3 vep格式用什么播放器 vep格式视频文件用什么软件打开
- 4 cad2022安装激活教程 cad2022如何安装并激活
- 5 电脑蓝屏无法正常启动怎么恢复?电脑蓝屏不能正常启动如何解决
- 6 nvidia geforce exerience出错怎么办 英伟达geforce experience错误代码如何解决
- 7 电脑为什么会自动安装一些垃圾软件 如何防止电脑自动安装流氓软件
- 8 creo3.0安装教程 creo3.0如何安装
- 9 cad左键选择不是矩形怎么办 CAD选择框不是矩形的解决方法
- 10 spooler服务自动关闭怎么办 Print Spooler服务总是自动停止如何处理
