win11怎样进入安全模式 Win11进安全模式的几种方法
我们都知道安全模式可以帮助用户修复系统各种错误问题,是一个非常实用的模式。电脑升级win11系统后怎样进入安全模式,很多小伙伴对此不熟悉,其实方法很多种,今天小编整理几种快速进入Win11进安全模式的方法。
一、使用开始菜单
单击开始菜单,然后选择电源图标。
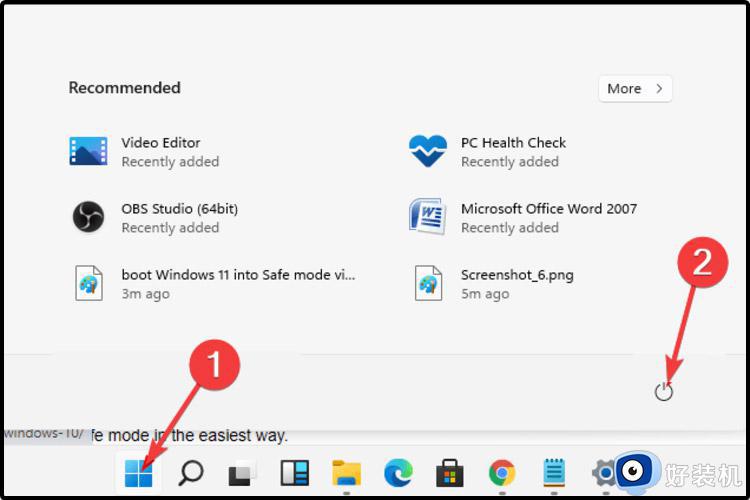
按住键盘上的Shift键,然后单击Restart重启键。
重定向到选项屏幕后,选择疑难解答。
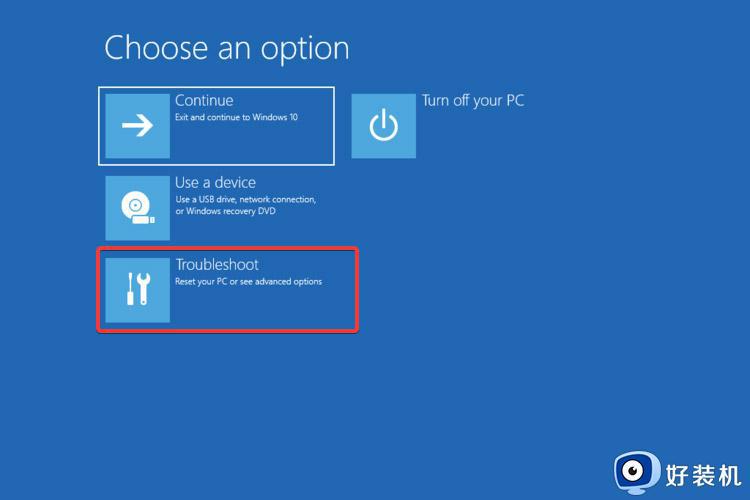
单击高级选项。
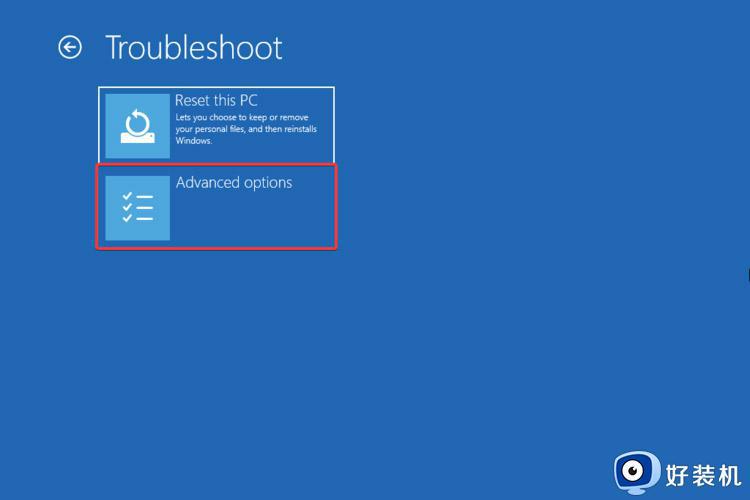
选择启动设置。
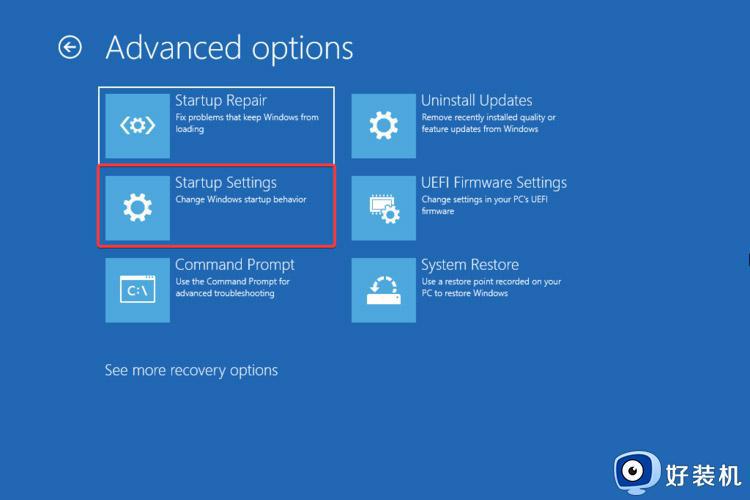
单击重新启动按钮。
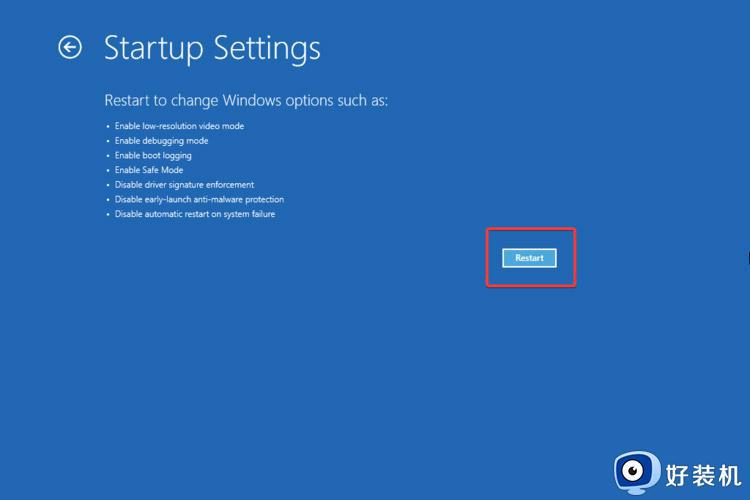
按F4键进入安全模式。
二、导航到恢复选项
打开设置。
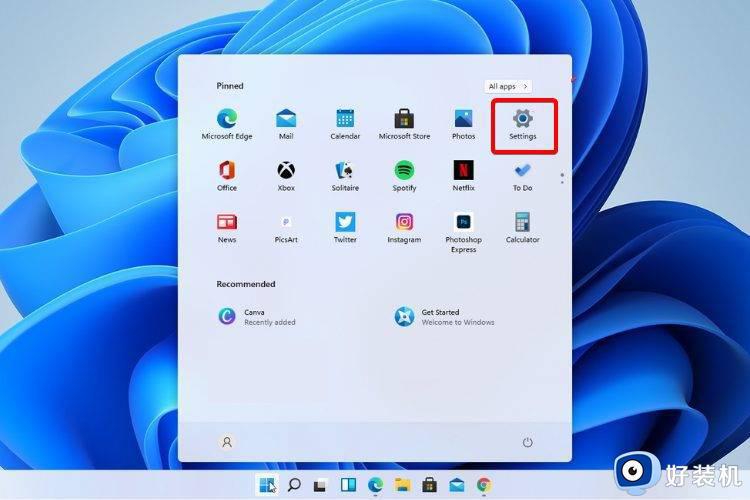
单击系统,然后选择恢复。
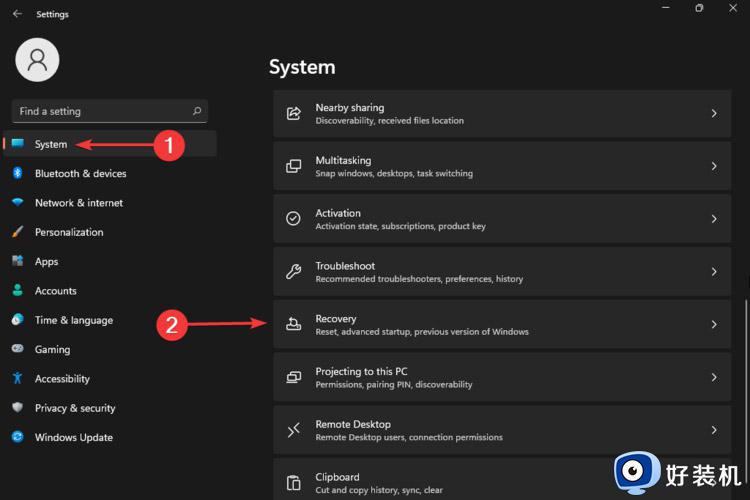
查看高级启动选项,然后单击立即重新启动按钮。
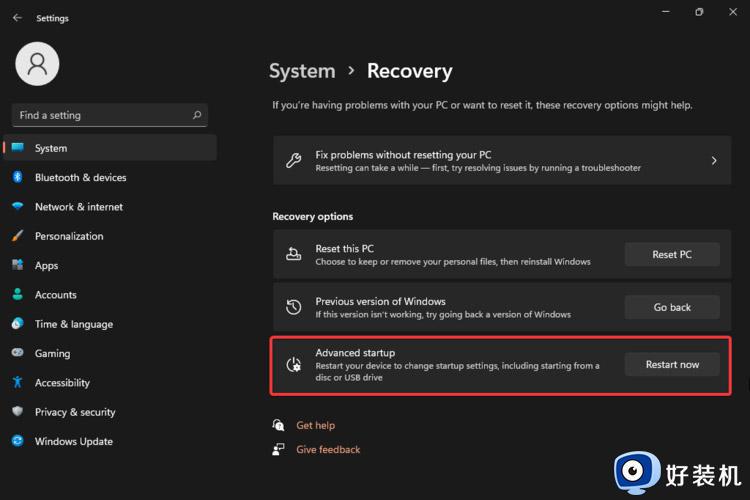
您的计算机将重新启动,然后显示高级选项屏幕,然后选择疑难解答。
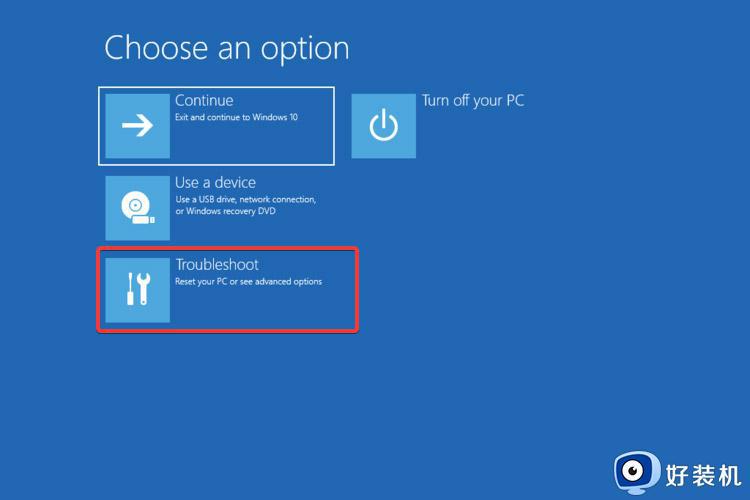
单击高级选项。
选择启动设置。
单击重新启动按钮。
按F4键进入安全模式。
如您所见,第二个选项的最后 5 个步骤与前一个相同。因此,毫无疑问,在安全模式下启动 Windows 11 的选项非常相似。
三、尝试系统配置
单击“搜索”按钮,然后键入Run并选择它。
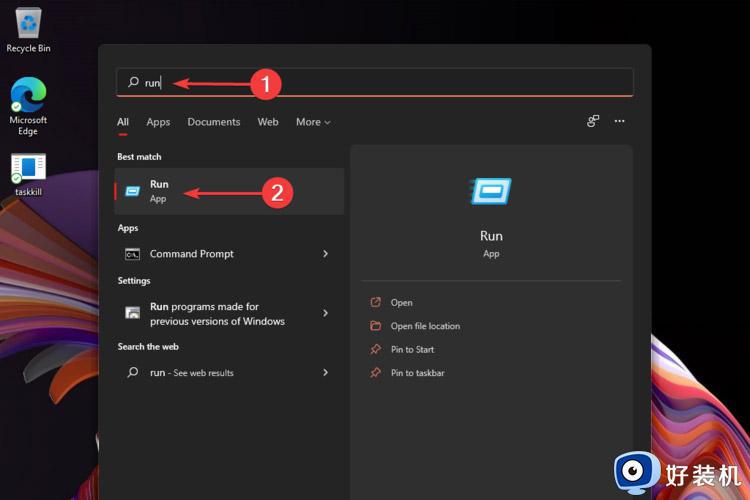
打开“运行”对话框后,键入msconfig,然后单击“确定”。
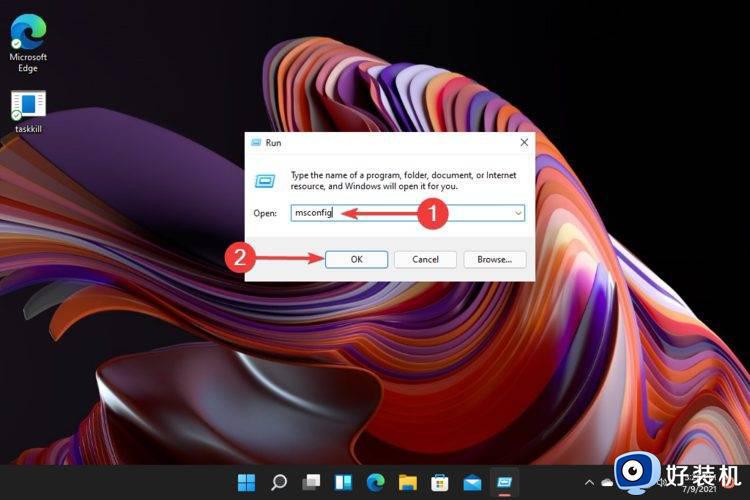
选择启动选项卡,然后查看 启动选项。
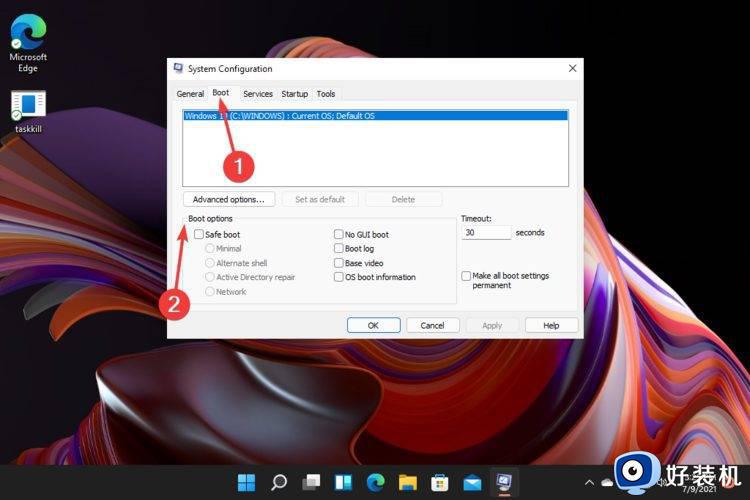
勾选安全启动,然后勾选最小的选择。
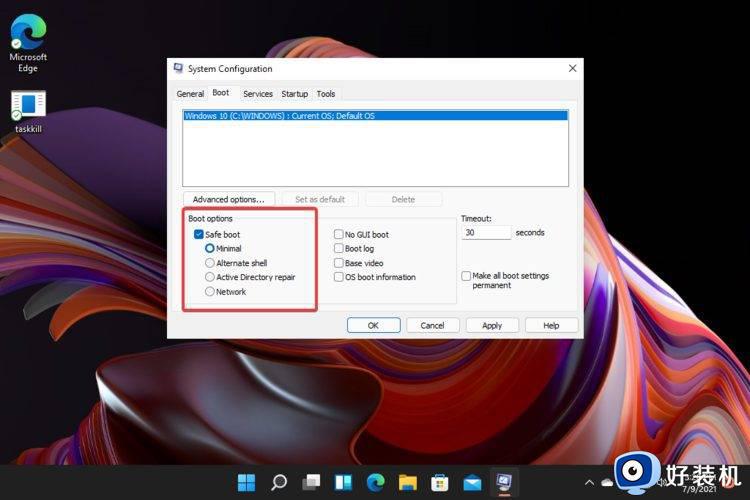
单击应用,然后选择确定。
在弹出窗口中,单击Restart。
等待几秒钟,然后您将进入安全模式。
四、使用自动修复
当您的计算机关闭时,打开它,并在出现 Windows 徽标时立即将其关闭。
重复此操作 3 次,然后您将被重定向到自动修复屏幕。
在那里,您必须单击高级选项。
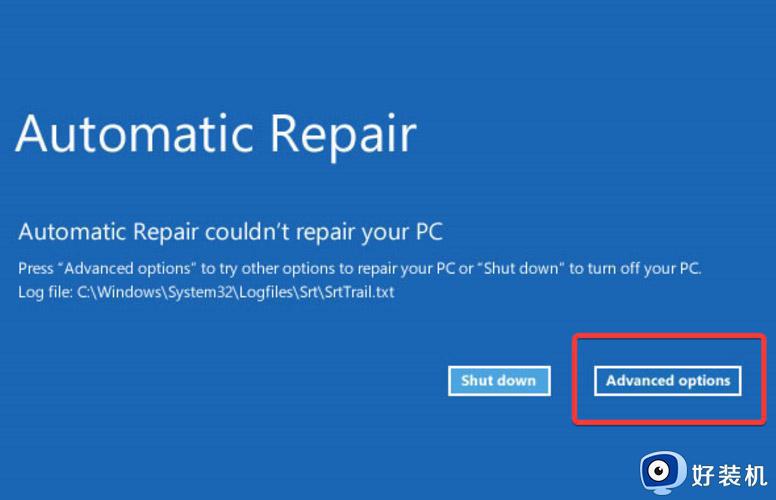
选择疑难解答。
选择高级选项。
单击启动设置。
单击重新启动按钮。
按F4键进入安全模式。
如您所见,在第一个和第二个呈现的选项中,最后 5 个步骤是相同的。
因此,正如我们之前提到的,如果您需要以安全模式启动 Windows 11,选项之间没有重大区别。
除非从系统配置或命令提示符更改设置,否则每次打开 PC 电源时 Windows 11 都会以安全模式启动。
您还可以查看有关 Windows 11 硬件和其他特定要求的Microsoft 指南。
以上带来几种快速进入Win11进安全模式的方法,设置步骤简单,感兴趣的小伙伴一起来操作设置。
win11怎样进入安全模式 Win11进安全模式的几种方法相关教程
- win11安全模式怎样进入 win11进入安全模式的方法步骤
- win11进入安全模式的方法 win11怎么进入安全模式
- win11无法进入安全模式怎么办 win11进不去安全模式解决方法
- win11开机怎么进入安全模式 win11电脑怎样进入安全模式
- win11怎么退出安全模式 win11系统安全模式如何退出
- windows11强制进入安全模式的修复方法 win11强制进入安全模式怎么解决
- win11系统怎么进入安全模式 win11进入安全模式操作方法
- 怎样进入win11系统安全模式 进入win11系统安全模式的方法
- win11安全模式如何切换到正常模式 win11安全模式切换到正常模式的方法
- Win11怎样进入安全模式 Win11系统进入安全模式的步骤
- win11家庭版右键怎么直接打开所有选项的方法 win11家庭版右键如何显示所有选项
- win11家庭版右键没有bitlocker怎么办 win11家庭版找不到bitlocker如何处理
- win11家庭版任务栏怎么透明 win11家庭版任务栏设置成透明的步骤
- win11家庭版无法访问u盘怎么回事 win11家庭版u盘拒绝访问怎么解决
- win11自动输入密码登录设置方法 win11怎样设置开机自动输入密登陆
- win11界面乱跳怎么办 win11界面跳屏如何处理
win11教程推荐
- 1 win11安装ie浏览器的方法 win11如何安装IE浏览器
- 2 win11截图怎么操作 win11截图的几种方法
- 3 win11桌面字体颜色怎么改 win11如何更换字体颜色
- 4 电脑怎么取消更新win11系统 电脑如何取消更新系统win11
- 5 win10鼠标光标不见了怎么找回 win10鼠标光标不见了的解决方法
- 6 win11找不到用户组怎么办 win11电脑里找不到用户和组处理方法
- 7 更新win11系统后进不了桌面怎么办 win11更新后进不去系统处理方法
- 8 win11桌面刷新不流畅解决方法 win11桌面刷新很卡怎么办
- 9 win11更改为管理员账户的步骤 win11怎么切换为管理员
- 10 win11桌面卡顿掉帧怎么办 win11桌面卡住不动解决方法
