windows11定时开机设置方法 windows11定时开机如何设置
更新时间:2024-03-18 15:33:22作者:huige
我们有时候需要让电脑在某个时间点进行开机,如果每次都要手动的话有点麻烦,这个时候我们可以设置让电脑定时开机,可是有部分用户升级windows11系统之后,还不知道定时开机如何设置,如果你有一样需求的话,可以跟随着笔者的步伐一起来看看windows11定时开机设置方法。
方法如下:
1、首先右键选择“此电脑”,点击“管理”。
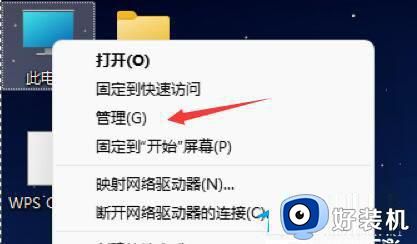
2、然后找到系统工具中的“任务计划程序”。
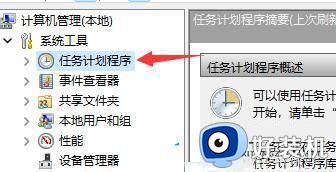
3、再点击右侧的“创建基本任务”。
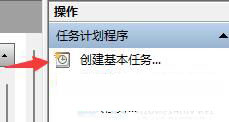
4、名称中输入“自动开机”。
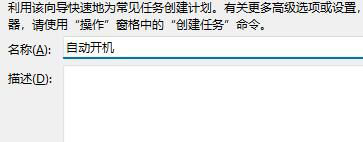
5、然后选择自动开机的频率。
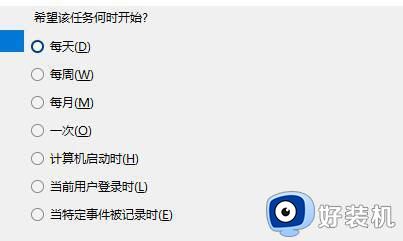
6、接着设置我们需要自动开机的具体时间。
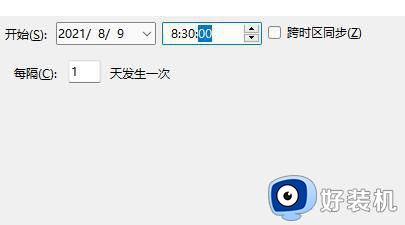
7、然后勾选“启动程序”,如图所示。
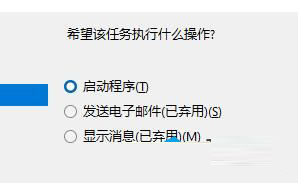
8、在程序或脚本中输入“gina”,在添加参数中输入“-s -t 3600”。
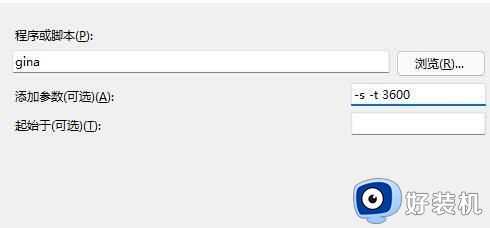
9、最后检查一下输入内容,确认无误后点击“完成”即可。
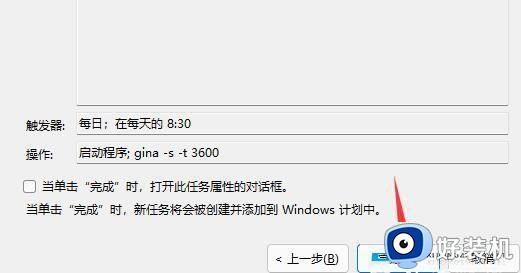
10、如果大家没有办法设置开机启动,一定是因为使用的是不完整的win11系统,下载安装最新版win11就可以解决了。
以上给大家介绍的就是windows11定时开机设置的详细方法,大家有需要的话,可以学习上述方法步骤来进行设置就可以了。
windows11定时开机设置方法 windows11定时开机如何设置相关教程
- windows11定时关机如何设置 win11定时关机的设置方法
- windows11定时关机的设置方法 win11如何设置电脑定时关机
- windows11定时关机设置方法 win11电脑怎么定时关机
- windows11自动关机怎么设置 windows11如何设置自动关机
- windows11定时关机在哪设置 win11自动关机设置在哪
- win11系统开机音乐如何设置 windows11电脑设置开机音乐的步骤
- windows11如何更改密码登录 windows11怎么更改电脑用户密码登录
- windows11怎样设置开机密码 windows11如何设置开机登录密码
- windows11如何更改开机密码 windows11开机密码怎么修改
- 电脑定时开关机在哪里设置win11 win11如何设置电脑定时开关机
- win11家庭版右键怎么直接打开所有选项的方法 win11家庭版右键如何显示所有选项
- win11家庭版右键没有bitlocker怎么办 win11家庭版找不到bitlocker如何处理
- win11家庭版任务栏怎么透明 win11家庭版任务栏设置成透明的步骤
- win11家庭版无法访问u盘怎么回事 win11家庭版u盘拒绝访问怎么解决
- win11自动输入密码登录设置方法 win11怎样设置开机自动输入密登陆
- win11界面乱跳怎么办 win11界面跳屏如何处理
win11教程推荐
- 1 win11安装ie浏览器的方法 win11如何安装IE浏览器
- 2 win11截图怎么操作 win11截图的几种方法
- 3 win11桌面字体颜色怎么改 win11如何更换字体颜色
- 4 电脑怎么取消更新win11系统 电脑如何取消更新系统win11
- 5 win10鼠标光标不见了怎么找回 win10鼠标光标不见了的解决方法
- 6 win11找不到用户组怎么办 win11电脑里找不到用户和组处理方法
- 7 更新win11系统后进不了桌面怎么办 win11更新后进不去系统处理方法
- 8 win11桌面刷新不流畅解决方法 win11桌面刷新很卡怎么办
- 9 win11更改为管理员账户的步骤 win11怎么切换为管理员
- 10 win11桌面卡顿掉帧怎么办 win11桌面卡住不动解决方法
