windows怎么查mac地址 三种方法查看windows系统mac地址
mac地址是网络设备的唯一标识符,有时候想要查看Windows系统MAC地址,那么在哪里可以查看?本文可以通过以下三种方法查看windows系统mac地址,有需要的一起来学习。
方法一:
1、点击Win10系统右下角的“开始”按钮图标。之后点击“设置”选项打开。
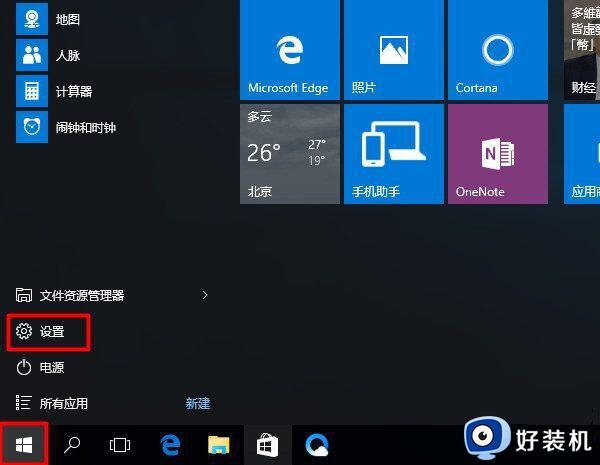
2、打开设置页面以后,点击“网络和Internet”选项。
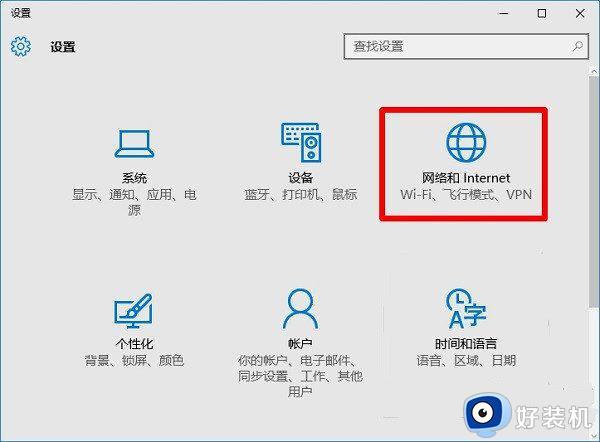
3、点击左侧“以太网”,再继续点击右侧的“本地连接”。
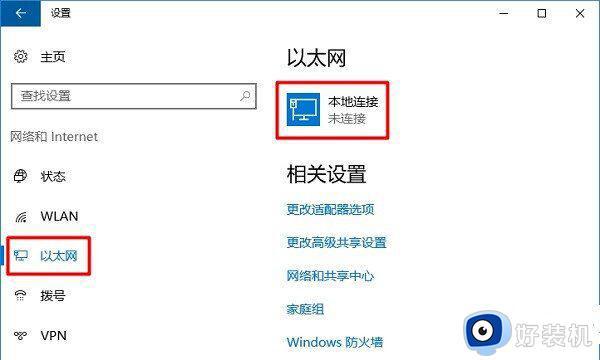
4、需要注意的是如需要查看Windows 10笔记本电脑无线网卡的MAC地址,这里就先点击左侧的“WLAN”。再在点击右侧“硬件属性”选项。
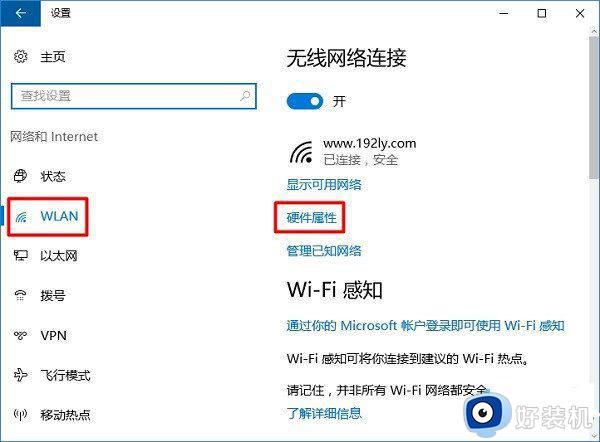
5、最后跳出页面中“物理地址”后面的就是这台Windows 10电脑的MAC地址信息了。
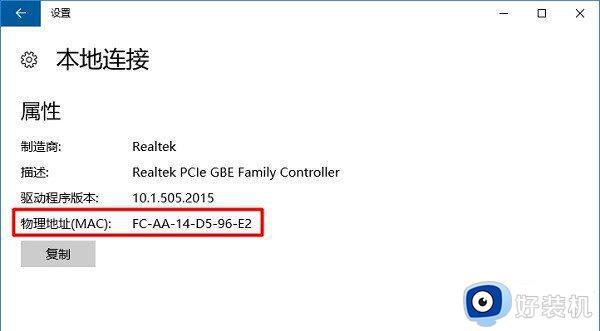
方法二:
1、同时按住键盘中的“Win”+“R”组合按键,打开电脑的运行功能。
2、在运行程序中,输入:ncpa.cpl,之后点击“确定”打开。
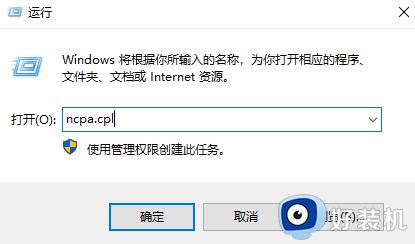
3、用鼠标右击“本地连接”,点击状态。
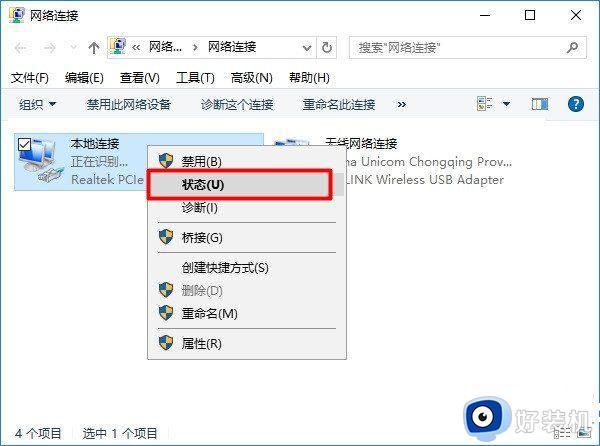
4、点击“详细信息”打开。
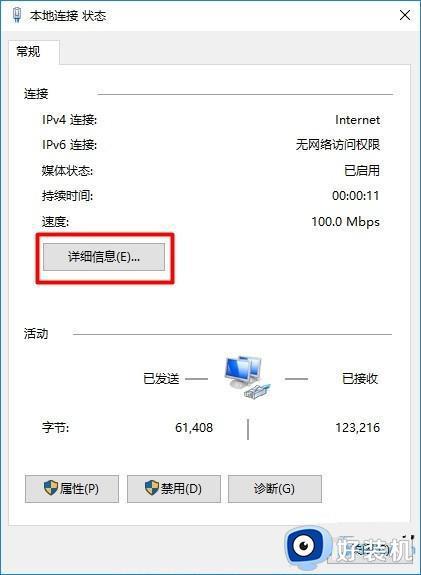
5、在页面中找到“物理地址”这个选项,该选项后面的信息,就是MAC地址了。
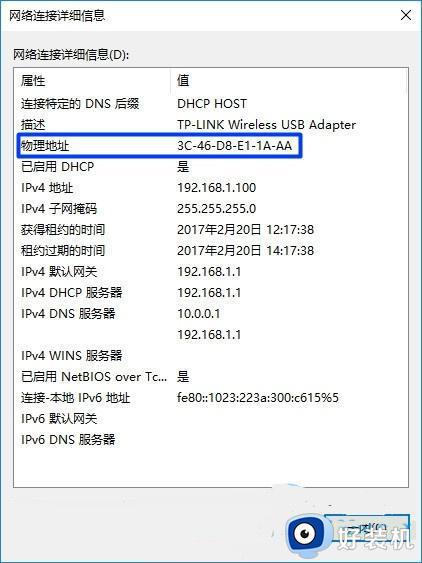
方法三:
1、还是同时按住键盘中的“Win”+“R”组合按键,打开电脑的运行功能。
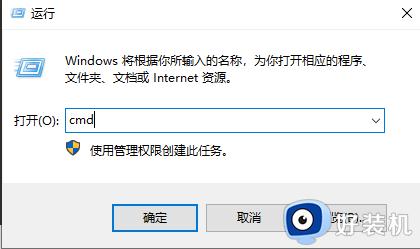
3、在命令提示符程序中,输入命令:ipconfig /all,然后按下键盘上的 Enter。
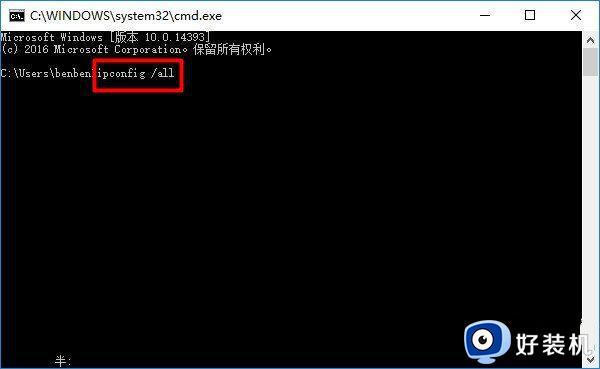
4、在命令执行结果洁癖,就可以查看到这台Win10电脑的MAC地址了。
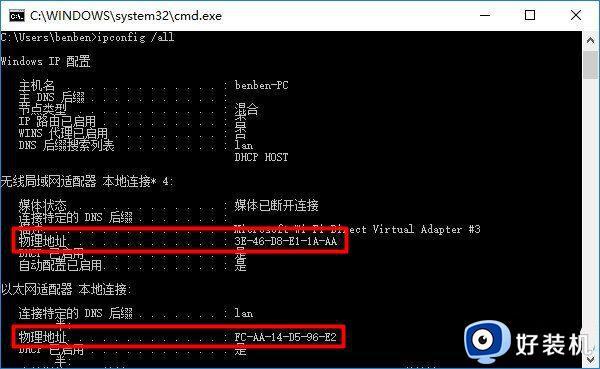
Mac地址可以用来定义访问网络的网络设备的位置,以上内容分享查看windows系统mac地址的方法,希望可以帮助到有需要的用户。
windows怎么查mac地址 三种方法查看windows系统mac地址相关教程
- 笔记本mac地址查询教程 笔记本电脑mac地址怎么查看
- 怎么查看笔记本电脑mac地址 笔记本电脑mac地址查询方法
- 电脑查看mac地址的步骤 计算机mac地址怎么查询
- 电脑mac怎么看 怎么查看本机mac地址
- 如何查看windows的ip地址 查看windows系统ip地址多种方法
- 电脑如何查物理地址 电脑物理地址查询方法
- window查看ip地址的方法 windows如何查看ip地址
- 如何查询ip地址 电脑ip地址怎么查
- 电脑上的ip地址怎么查看 如何查电脑ip地址
- cmd查看ip地址的命令是什么 电脑cmd查看ip地址的步骤
- 电脑无法播放mp4视频怎么办 电脑播放不了mp4格式视频如何解决
- 电脑文件如何彻底删除干净 电脑怎样彻底删除文件
- 电脑文件如何传到手机上面 怎么将电脑上的文件传到手机
- 电脑嗡嗡响声音很大怎么办 音箱电流声怎么消除嗡嗡声
- 电脑我的世界怎么下载?我的世界电脑版下载教程
- 电脑无法打开网页但是网络能用怎么回事 电脑有网但是打不开网页如何解决
电脑常见问题推荐
- 1 b660支持多少内存频率 b660主板支持内存频率多少
- 2 alt+tab不能直接切换怎么办 Alt+Tab不能正常切换窗口如何解决
- 3 vep格式用什么播放器 vep格式视频文件用什么软件打开
- 4 cad2022安装激活教程 cad2022如何安装并激活
- 5 电脑蓝屏无法正常启动怎么恢复?电脑蓝屏不能正常启动如何解决
- 6 nvidia geforce exerience出错怎么办 英伟达geforce experience错误代码如何解决
- 7 电脑为什么会自动安装一些垃圾软件 如何防止电脑自动安装流氓软件
- 8 creo3.0安装教程 creo3.0如何安装
- 9 cad左键选择不是矩形怎么办 CAD选择框不是矩形的解决方法
- 10 spooler服务自动关闭怎么办 Print Spooler服务总是自动停止如何处理
