win10目标文件夹访问被拒绝怎么办 win10提示目标文件夹访问被拒绝的解决方法
更新时间:2024-03-30 15:31:00作者:huige
我们在电脑中都会打开各种文件夹来使用,可是近日有不少win10旗舰版系统用户在打开文件夹的时候,反映说遇到了目标文件夹访问被拒绝的情况,很多人不知道该怎么办,如果你有遇到一样情况的话,可以跟着笔者一起来看看win10提示目标文件夹访问被拒绝的解决方法。
方法如下:
1、找到目标文件夹,然后点击右键,在打开的菜单项中,选择属性;
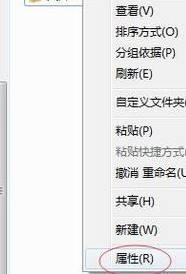
22、文件夹属性窗口中,切换到安全选项卡,要更改权限,请单击“编辑”;
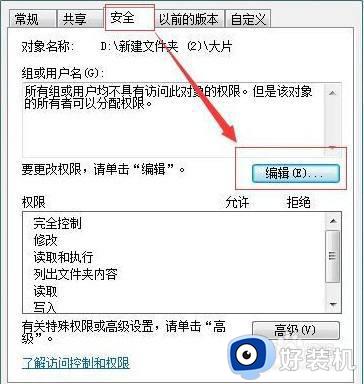
33、文件夹权限窗口,点击添加;
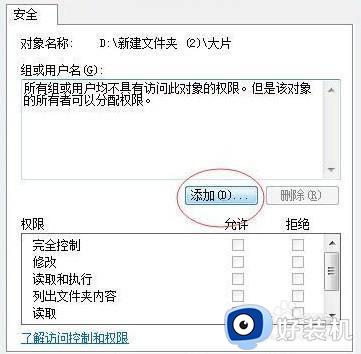
44、选择用户或组窗口,输入对象名称Everyone,然后点击确定;
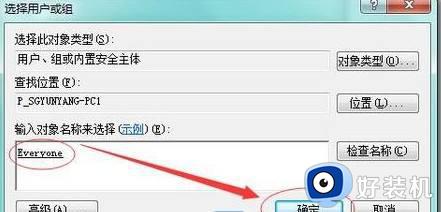
55、将Everyone 的权限,下面的全部权限勾选,然后点击确定;
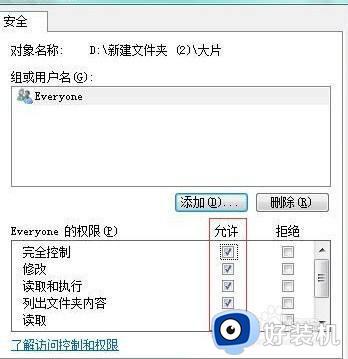
以上便是win10目标文件夹访问被拒绝的详细解决方法,如果你有遇到一样情况的话,可以参考上述方法步骤来进行解决,希望帮助到大家。
win10目标文件夹访问被拒绝怎么办 win10提示目标文件夹访问被拒绝的解决方法相关教程
- 快速解决Win10复制文件夹提示目标文件夹访问被拒绝的方法
- Win10文件夹拒绝访问为什么打不开 Win10文件夹拒绝访问的原因和解决方法
- win10访问C盘提示“访问被拒绝”如何解决 win10访问C盘提示“访问被拒绝”的解决方法
- win10拒绝访问该文件夹怎么办 win10无法访问文件夹拒绝访问解决方法
- win10访问共享文件夹输入密码提示拒绝访问处理方法
- Win10设置application identity被拒绝怎么回事 Win10设置application identity被拒绝解决方法
- win10磁盘拒绝访问的解决方法 win10访问磁盘被拒绝怎么办
- win10拒绝访问u盘怎么解除 win10系统拒绝访问u盘解决方法
- win10结束进程提示拒绝访问怎么办 win10系统结束进程时拒绝访问如何解决
- win10共享打印机提示拒绝访问什么原因 win10共享打印机提示拒绝访问的解决方法
- win10拼音打字没有预选框怎么办 win10微软拼音打字没有选字框修复方法
- win10你的电脑不能投影到其他屏幕怎么回事 win10电脑提示你的电脑不能投影到其他屏幕如何处理
- win10任务栏没反应怎么办 win10任务栏无响应如何修复
- win10频繁断网重启才能连上怎么回事?win10老是断网需重启如何解决
- win10批量卸载字体的步骤 win10如何批量卸载字体
- win10配置在哪里看 win10配置怎么看
win10教程推荐
- 1 win10亮度调节失效怎么办 win10亮度调节没有反应处理方法
- 2 win10屏幕分辨率被锁定了怎么解除 win10电脑屏幕分辨率被锁定解决方法
- 3 win10怎么看电脑配置和型号 电脑windows10在哪里看配置
- 4 win10内存16g可用8g怎么办 win10内存16g显示只有8g可用完美解决方法
- 5 win10的ipv4怎么设置地址 win10如何设置ipv4地址
- 6 苹果电脑双系统win10启动不了怎么办 苹果双系统进不去win10系统处理方法
- 7 win10更换系统盘如何设置 win10电脑怎么更换系统盘
- 8 win10输入法没了语言栏也消失了怎么回事 win10输入法语言栏不见了如何解决
- 9 win10资源管理器卡死无响应怎么办 win10资源管理器未响应死机处理方法
- 10 win10没有自带游戏怎么办 win10系统自带游戏隐藏了的解决办法
