win10开机内存占用高怎么办 win10电脑一开机就内存占用过高怎么处理
近日有win10系统用户发现电脑开机之后,内存占用高,但是自己明明都还没打开任何程序,怎么会内存占用这么高呢,导致电脑运行起来很不流畅会卡顿,遇到这样的问题该如何解决呢?别担心,一起来看看win10电脑一开机就内存占用过高的详细处理方法吧。
推荐:window10纯净版64位下载

具体方法如下:
1、首先,这里我们先介绍一种比较通用的办法,那就是通过修改注册表的方法来实现调整Win10系统的内存占用情况,请大家在桌面上击右键新建一个文本文档。
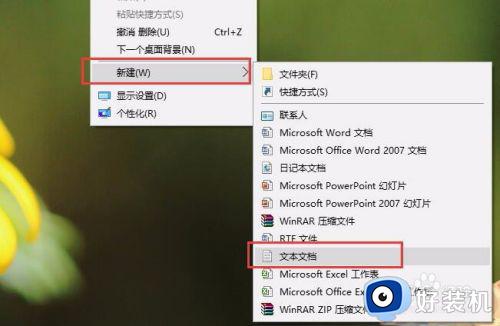
2、在接下来打开的文本文档窗口中,请大家复制并粘贴如下的文字命令。
Windows Registry Editor Version 5.00
[HKEY_LOCAL_MACHINESYSTEMControlSet001ServicesTimeBroker]
"Start"=dword:00000003
[HKEY_LOCAL_MACHINESYSTEMControlSet001ServicesSysMain]
"DisplayName"="Superfetch"
"Start"=dword:00000003
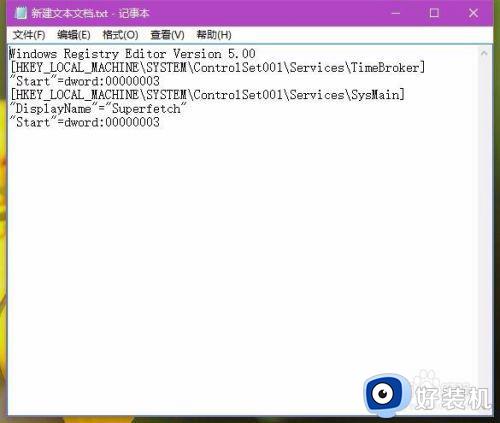
3、接下来,我们保存该文本文档,并将该文件的文件后缀改为.reg,文件名称可以不用修改,如下图所示,点击保存即可。
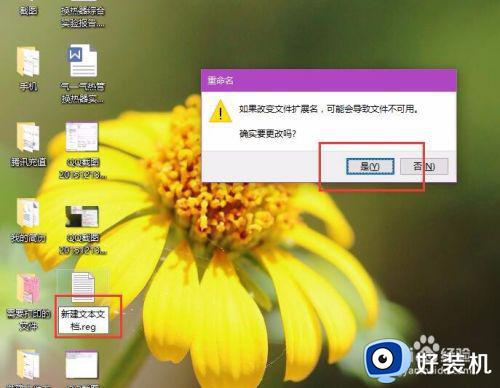
4、接下来,我们双击刚才创建好的注册表导入文件,然后在弹出的消息提示确认框中点击确定按钮,将该项内容导入到注册表中即可。
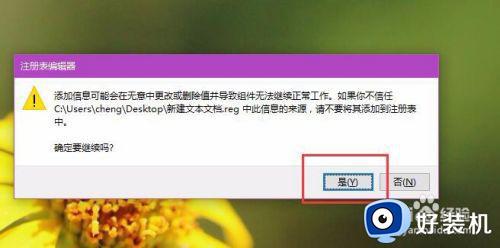
5、等我们成功将该注册表文件导入到系统注册表之后,建议大家先注销一下当前登录的账户,再重新登录账户之后再次检查一下系统是否还会存在类似的内存注满问题。
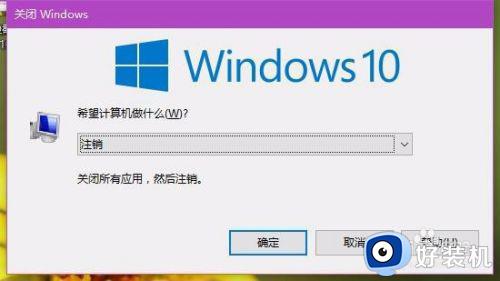
关闭Windows预读服务:
1、如果大家感觉编辑注册表文件修改的办法过于繁琐,那么我们可以考虑通过直接关闭Windows预读服务的方法来进行,更加直观快捷,首先,请大家在任务栏中击右键,在弹出的菜单中选择”任务管理器“选项,打开Windows系统中的任务管理器。
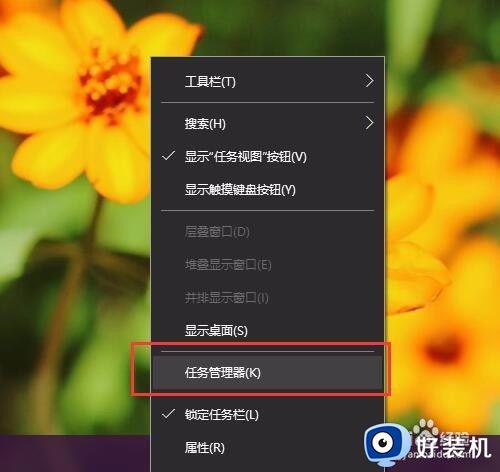
2、打开Windows系统中的任务管理器页面之后,点击页面顶端的”服务“选项,点击页面底端的”打开服务“选项。
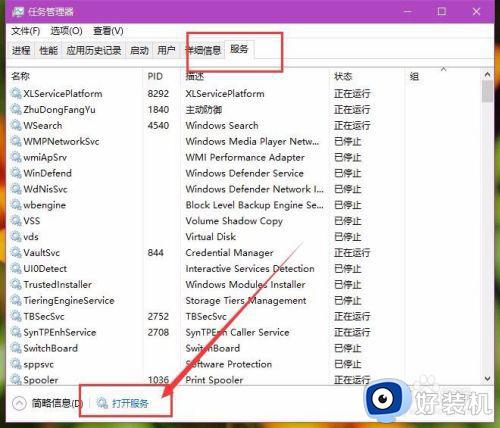
3、打开Win10系统中的服务组件之后,在服务页面中找到”Superfetch“选项,然后击右键选择”属性“菜单按钮。
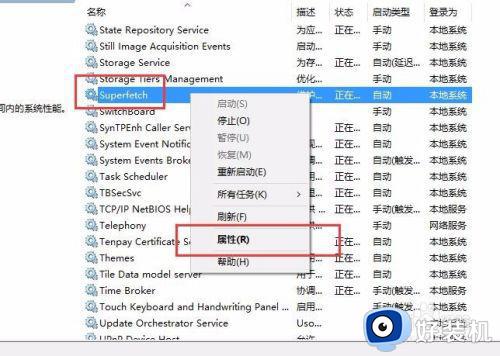
4、打开Superfetch服务页面之后,在弹出的属性菜单页面设置中将其设置为”自动延迟“启动,并点击确定按钮,通过延迟启动该服务的方式来达到释放系统内存压力的目的。
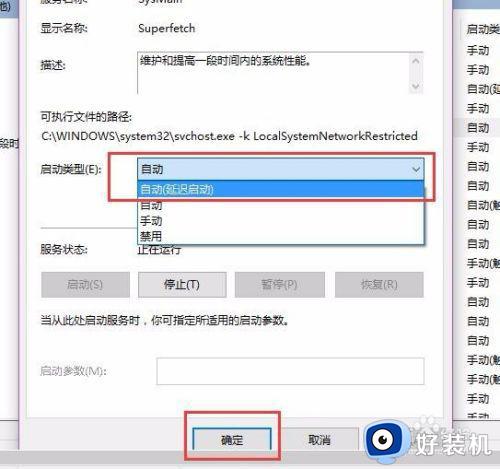
5、接下来,按照同样的原理,在服务列表中找到TimeBroker服务并将TimeBroker服务项目也调整为”手动或者自动延迟“的启动方式即可。
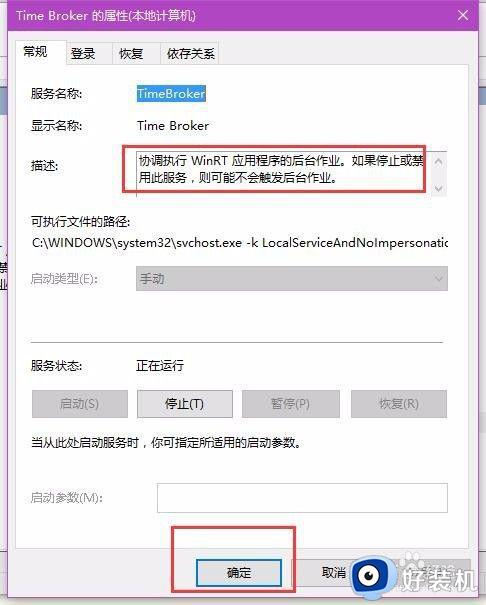
关于win10开机内存占用高的详细解决方法就给大家讲述到这里了,如果你有遇到一样情况的话,那就按照上面的方法来进行解决吧。
win10开机内存占用高怎么办 win10电脑一开机就内存占用过高怎么处理相关教程
- win10系统内存占用过高怎么办 win10内存占用过高解决方案
- 如何解决win10内存占用率高问题 win10内存占用率高的原因和解决方法
- win10一开机内存就占了5g怎么办 win10开机内存就占5g的解决方法
- win10开机内存占用90%怎么办 win10开机内存占用90%的解决方法
- win10清理运行内存详细步骤 win10怎么清理运行内存占用
- Win10开机就占用了60%什么原因 Win10开机就占用了60%的解决方法
- win10开机占用一半内存怎么办 win10如何降低内存占用
- win10怎样降低cpu占用率和内存 win10降低cpu占用率和内存的五种方法
- win10系统中Cxuiusvc Service占用CPU内存过高如何处理
- win10桌面窗口管理器占用内存高怎么办 win10桌面窗口管理器占内存过高的解决方法
- win10拼音打字没有预选框怎么办 win10微软拼音打字没有选字框修复方法
- win10你的电脑不能投影到其他屏幕怎么回事 win10电脑提示你的电脑不能投影到其他屏幕如何处理
- win10任务栏没反应怎么办 win10任务栏无响应如何修复
- win10频繁断网重启才能连上怎么回事?win10老是断网需重启如何解决
- win10批量卸载字体的步骤 win10如何批量卸载字体
- win10配置在哪里看 win10配置怎么看
热门推荐
win10教程推荐
- 1 win10亮度调节失效怎么办 win10亮度调节没有反应处理方法
- 2 win10屏幕分辨率被锁定了怎么解除 win10电脑屏幕分辨率被锁定解决方法
- 3 win10怎么看电脑配置和型号 电脑windows10在哪里看配置
- 4 win10内存16g可用8g怎么办 win10内存16g显示只有8g可用完美解决方法
- 5 win10的ipv4怎么设置地址 win10如何设置ipv4地址
- 6 苹果电脑双系统win10启动不了怎么办 苹果双系统进不去win10系统处理方法
- 7 win10更换系统盘如何设置 win10电脑怎么更换系统盘
- 8 win10输入法没了语言栏也消失了怎么回事 win10输入法语言栏不见了如何解决
- 9 win10资源管理器卡死无响应怎么办 win10资源管理器未响应死机处理方法
- 10 win10没有自带游戏怎么办 win10系统自带游戏隐藏了的解决办法
