联想电脑win11恢复出厂设置怎么弄 联想win11恢复出厂设置的步骤
电脑在使用的时候总是会遇到各种各样的故障,而很多人为了解决都想要用恢复出厂设置来进行解决,但是有不少用户还不知道联想电脑win11恢复出厂设置怎么弄,其实方法有很多种,如果你也想操作的话,可以跟随着笔者的步伐一起来看看联想win11恢复出厂设置的步骤。
方式一:使用一键恢复按钮
1、在关机状态下,按下电脑的一键恢复按钮(需确保笔记本屏盖在打开状态) 温馨提示:大部分笔记本机型一键恢复按钮在电脑侧面,是一个以弯折弓形箭头标识的小孔,以下示例图为ideapad 700s系列机型:

2、部分电脑的一键恢复按钮在底部散热孔左下角或右上角,也是以弯折箭头标识。

3、一键恢复/初始化系统,请选择“System Recovery”回车进入恢复界面。
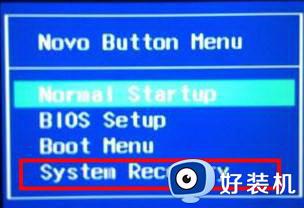
方式二:强制重复开关机两次
1、电脑关机状态下,按开机键,等屏幕出画面。下面转圈的时候,按住开机键不松,关掉电脑。
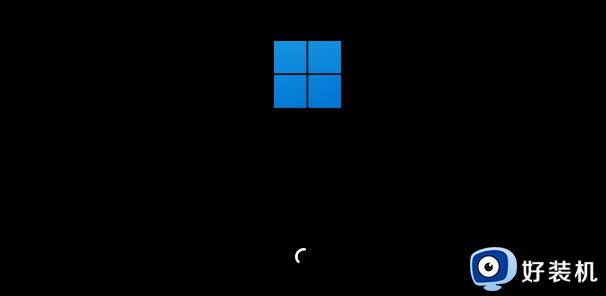
2、关掉以后重新开机。再看到转圈的时候。再强制关掉电脑。重复两次以上,直到电脑显示“正在准备自动修复”停手,耐心等待就能进到恢复界面。
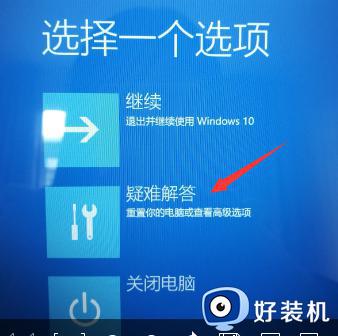
3、点击“疑难解答”选项;
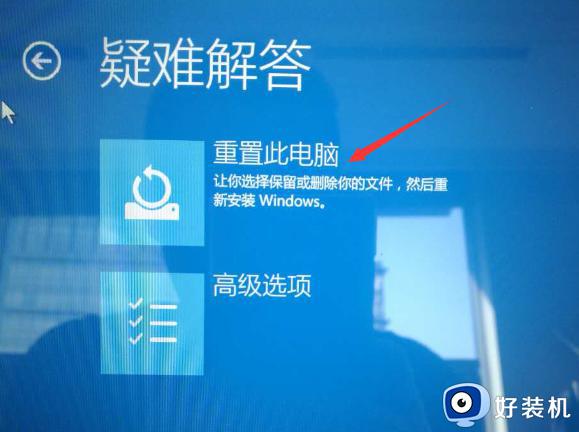
4、点击“重置此电脑”选项;
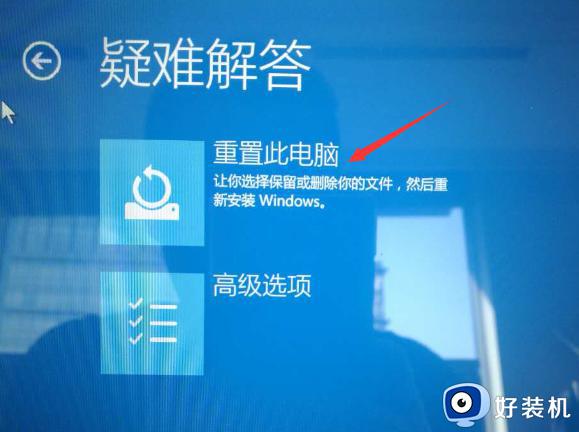
5、选择“删除所有内容”;
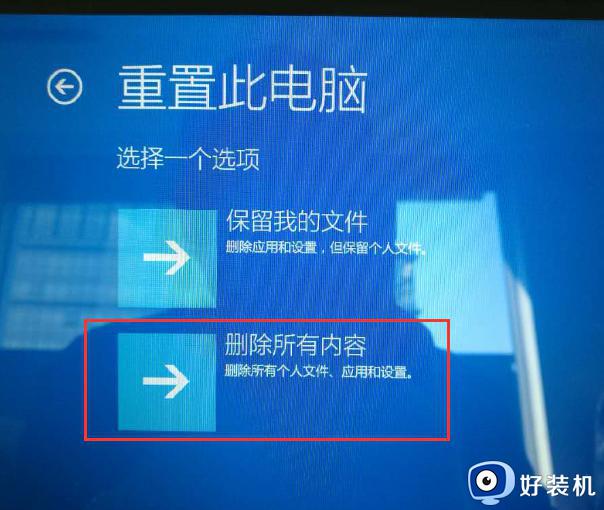
温馨提示:Win11系统还需要选择重新安装Windows的方式,建议选择“本地重新安装”。
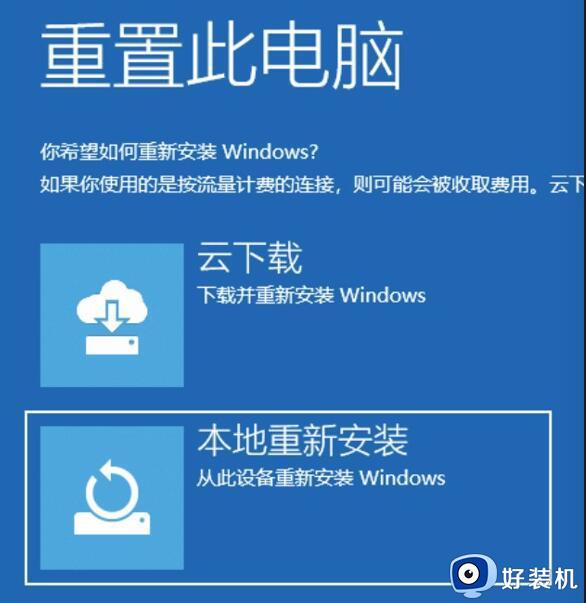
6、Win11系统的一键恢复/初始化过程中需要选择“是否针对工作区设置”,建议选择“是”。
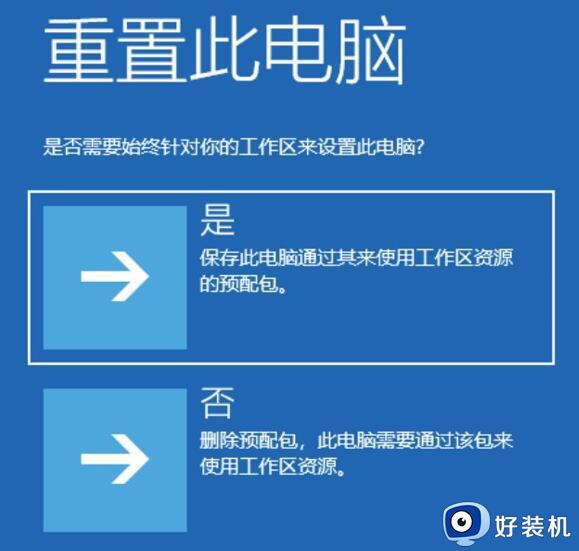
7、然后选择“仅限安装了Windows的驱动器”;
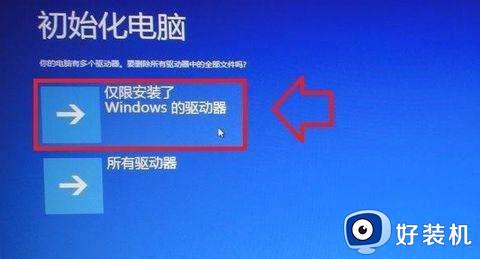
8、有两种方式可以选择:
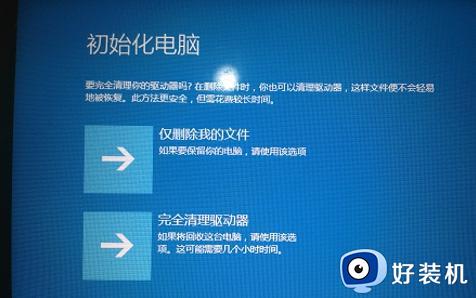
A、仅删除我的文件:重置用户相关的所有数据、设置。
B、完全清理驱动器:重置到出厂状态(用户数据、分区信息等)。
您可根据自己的实际情况和需求选择适合的方式(完全清理驱动器相当于完全的恢复出厂)
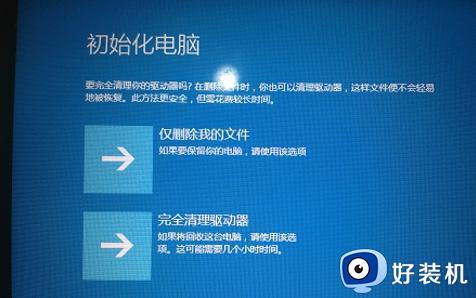
9、点击“重置”(Win11)或“初始化”(Win10)即可开始恢复。
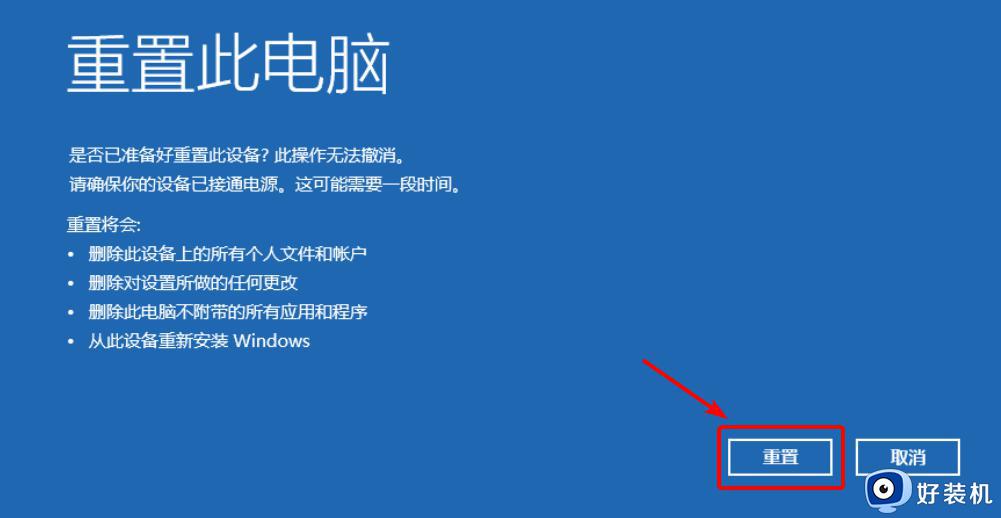
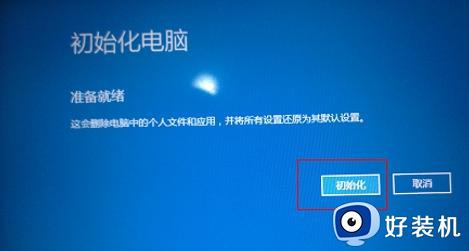
10、期间电脑会重启多次。时间最短40分钟。中途无需任何操作,请确保电脑持续连接电源,等待100%完成恢复完成即可。

上述给大家介绍的就是联想电脑win11恢复出厂设置的详细内容,大家有需要的话可以参考上述方法步骤来进行操作,希望帮助到大家。
联想电脑win11恢复出厂设置怎么弄 联想win11恢复出厂设置的步骤相关教程
- 联想win11怎么恢复出厂设置 win11一键恢复电脑出厂设置教程
- 联想笔记本win11怎么恢复出厂设置 联想笔记本win11一键恢复怎么操作
- 电脑恢复出厂设置win11的方法 win11初始化电脑全步骤
- 华为win11怎么恢复出厂设置 华为win11恢复出厂设置的步骤
- win11恢复出厂设置如何打开 win11恢复出厂设置的使用方法
- win11可以恢复出厂设置吗 让win11恢复出厂设置的方法
- win11一键恢复电脑出厂设置教程 win11电脑怎么强制恢复出厂设置
- win11怎样恢复系统出厂设置 win11一键恢复电脑出厂设置教程
- 如何让win11恢复出厂设置 win11快速恢复出厂设置的方法
- win11电脑恢复出厂设置怎么操作 让win11电脑恢复出厂设置的方法
- win11家庭版右键怎么直接打开所有选项的方法 win11家庭版右键如何显示所有选项
- win11家庭版右键没有bitlocker怎么办 win11家庭版找不到bitlocker如何处理
- win11家庭版任务栏怎么透明 win11家庭版任务栏设置成透明的步骤
- win11家庭版无法访问u盘怎么回事 win11家庭版u盘拒绝访问怎么解决
- win11自动输入密码登录设置方法 win11怎样设置开机自动输入密登陆
- win11界面乱跳怎么办 win11界面跳屏如何处理
win11教程推荐
- 1 win11安装ie浏览器的方法 win11如何安装IE浏览器
- 2 win11截图怎么操作 win11截图的几种方法
- 3 win11桌面字体颜色怎么改 win11如何更换字体颜色
- 4 电脑怎么取消更新win11系统 电脑如何取消更新系统win11
- 5 win10鼠标光标不见了怎么找回 win10鼠标光标不见了的解决方法
- 6 win11找不到用户组怎么办 win11电脑里找不到用户和组处理方法
- 7 更新win11系统后进不了桌面怎么办 win11更新后进不去系统处理方法
- 8 win11桌面刷新不流畅解决方法 win11桌面刷新很卡怎么办
- 9 win11更改为管理员账户的步骤 win11怎么切换为管理员
- 10 win11桌面卡顿掉帧怎么办 win11桌面卡住不动解决方法
