Win11更新后cpu锁频怎么回事 win11 cpu被锁频解除方法
更新时间:2023-03-27 15:35:59作者:huige
近日有小伙伴在更新win11系统后,遇到了这样一个问题,就是cpu被锁屏了,导致电脑的性能下降了很多,那么遇到这样的问题该怎么办呢,只需要解除一下cpu锁屏就能解决了,如果你也有遇到相同情况,那就跟着小编一起来学习一下win11 cpu被锁频解除方法吧。
方法一、
1、首先确保是真的被锁频了。
2、如果cpu速度持续低于某个非正常值才是锁频。
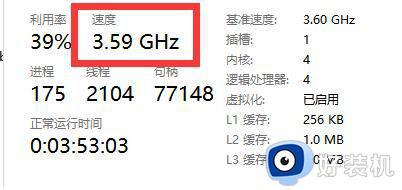
3、如果是真的被锁频,就打开“ 控制面板 ”。
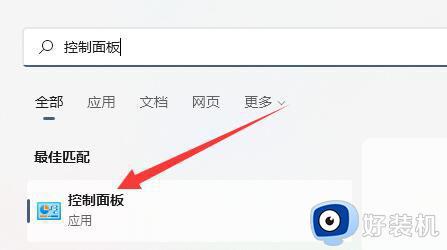
4、然后进入“ 电源选项 ”。
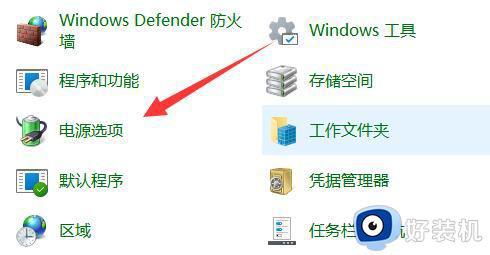
5、在其中找到使用的计划,并点击“ 更改计划设置 ”。
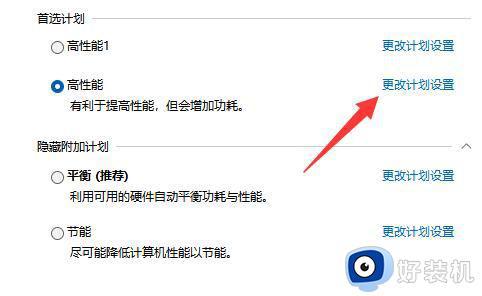
6、随后点击“ 更改高级电源设置 ”。
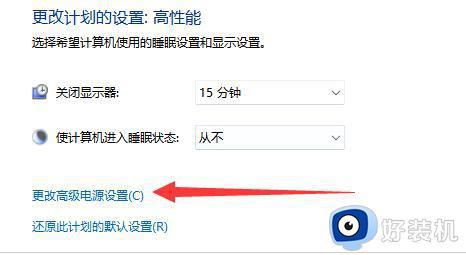
7、最后在其中将处理器状态都改成“ 100 % ”并保存即可解决。
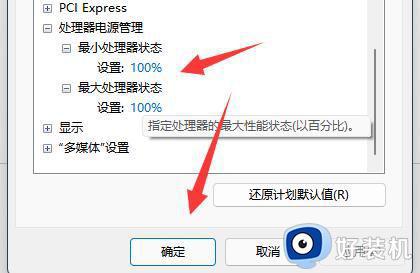
方法二、
1、如果还是不行那可能是cpu出现了静电。
2、我们只要拆开主机,找到主板电池拆下来放下电再安装回去即可。

上面给大家介绍的就是Win11更新后cpu锁频的详细解决方法,遇到这样情况的小伙伴们可以尝试上述方法步骤来进行解决吧。
Win11更新后cpu锁频怎么回事 win11 cpu被锁频解除方法相关教程
- win11更新后cpu被锁频怎么办 win11升级后cpu被锁频如何修复
- win11怎么限制cpu频率 win11限制cpu频率上限设置方法
- win11分辨率锁死不能调怎么办 win11分辨率被锁死不能更改解决方法
- win11壁纸被锁定更换不了怎么回事 windows11电脑壁纸被锁定无法更换如何修复
- 更换win11系统壁纸提示被锁了怎么回事 win11系统壁纸被锁不能改的解决方法
- Win11锁屏账户头像怎么设置为短视频 Win11锁屏账户头像设置短视频教程
- win11锁屏聚焦不更换怎么回事 windows11锁屏聚焦不换壁纸怎么解决
- win11电脑账户被锁定如何解除 如何解决win11账户被锁定
- win11账户锁定怎么解除 win11电脑账户被锁定如何解锁
- win11为什么c盘有个锁的标志 电脑win11去除c盘锁标志的方法
- win11家庭版右键怎么直接打开所有选项的方法 win11家庭版右键如何显示所有选项
- win11家庭版右键没有bitlocker怎么办 win11家庭版找不到bitlocker如何处理
- win11家庭版任务栏怎么透明 win11家庭版任务栏设置成透明的步骤
- win11家庭版无法访问u盘怎么回事 win11家庭版u盘拒绝访问怎么解决
- win11自动输入密码登录设置方法 win11怎样设置开机自动输入密登陆
- win11界面乱跳怎么办 win11界面跳屏如何处理
win11教程推荐
- 1 win11安装ie浏览器的方法 win11如何安装IE浏览器
- 2 win11截图怎么操作 win11截图的几种方法
- 3 win11桌面字体颜色怎么改 win11如何更换字体颜色
- 4 电脑怎么取消更新win11系统 电脑如何取消更新系统win11
- 5 win10鼠标光标不见了怎么找回 win10鼠标光标不见了的解决方法
- 6 win11找不到用户组怎么办 win11电脑里找不到用户和组处理方法
- 7 更新win11系统后进不了桌面怎么办 win11更新后进不去系统处理方法
- 8 win11桌面刷新不流畅解决方法 win11桌面刷新很卡怎么办
- 9 win11更改为管理员账户的步骤 win11怎么切换为管理员
- 10 win11桌面卡顿掉帧怎么办 win11桌面卡住不动解决方法
