怎么把qsv视频格式转换成mp4 爱奇艺qsv转换mp4最简单方法
由于qsv是爱奇艺的加密视频文件格式,只能用爱奇艺播放器才能播放,如果要在其他播放器使用,就需要转换格式比如转换成mp4。许多用户还不知道怎么把qsv视频格式转换成mp4,首先我们需要先把qsv转成flv,再将flv转成mp4,下面就来看看爱奇艺qsv转换mp4最简单方法。
qsv格式转换mp4具体步骤:
步骤一:提取qsv格式:
1、下载并运行奇艺转换器。可以直接看到上面的“添加视频”,点击之后。就在存放qsv视频文件的文件夹上找到qsv格式文件,然后添加到转换器上。
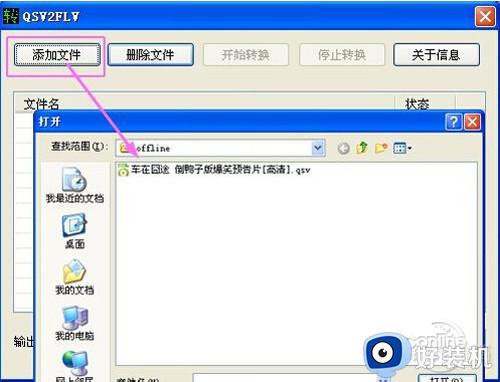
2、添加进来之后,可以看到视频文件存放在文件栏上。点击上方的“开始转换”按钮,那么这时qsv转换器就开始进行视频文件的提取转换格式啦。
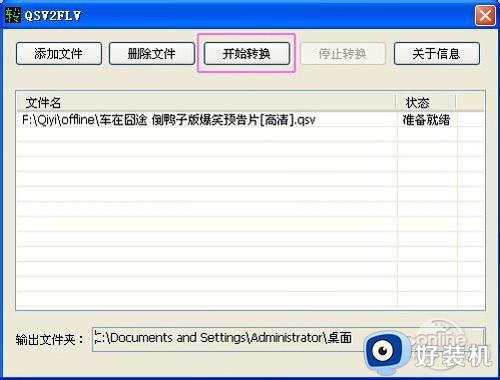
3、 等到转换完成之后,就可以根据下方的输出文件夹路径上找到转换后提取的flv格式文件。或者也可以自定义设置输出文件夹的路径。等待完成。
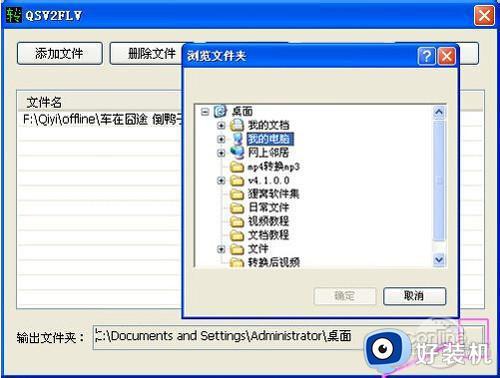
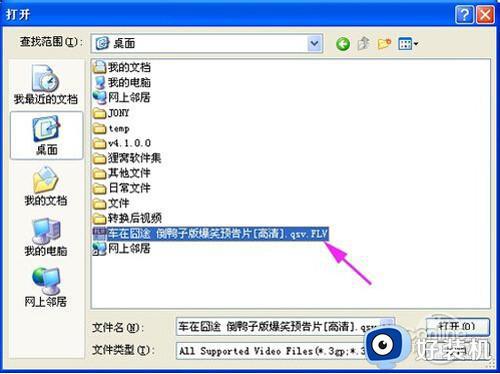
步骤二:转换成MP4格式:
1、下载安装完成之后,运行转换器软件狸窝全能转换器。在转换器的界面还有简单的操作向导,初次接触的朋友可以根据上面的步骤进行一步步操作。点击左上方“视频添加”按钮,之后就可以在上面设置存放的flv文件夹路径上,把视频添加到转换器上。
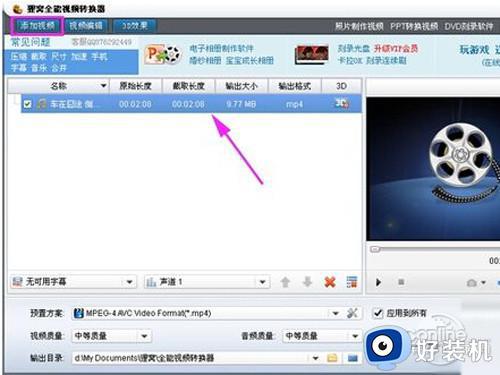
2、把flv视频文件添加到转换器上之后。这时就可以选择要转换的MP4格式,点击下方“预置方案”。之后就会在弹出的菜单项上选择“常用视频”项就可以找到MP4格式啦。
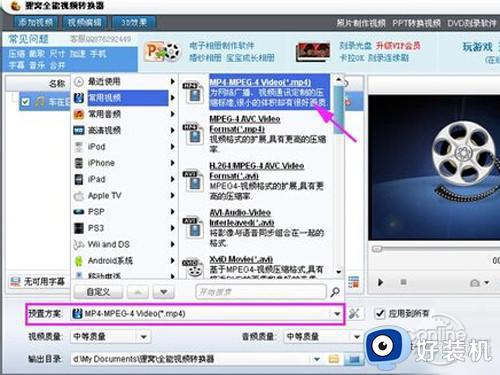
3、选好格式之后,就可以将视频文件格式进行转换啦。点击右下方的“转换”按钮,即可将文件开始转换啦。
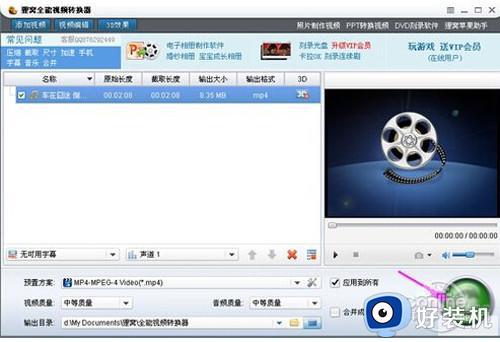
4、等待qsv转mp4完成之后,这时就可以在右边的“打开目录”上找到转换后的MP4文件。然后就可以将转换后mp4文件进行播放啦。
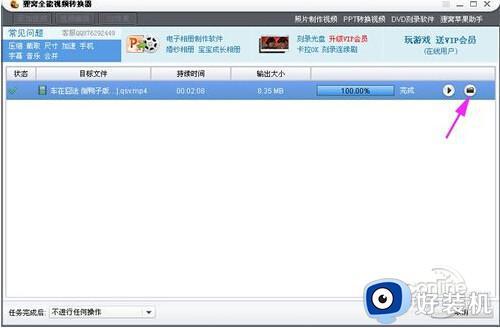
以上就是怎么把qsv视频格式转换成mp4的操作步骤,如果你需要把爱奇艺qsv转换成mp4格式,就可以参考上面的教程来实现。
怎么把qsv视频格式转换成mp4 爱奇艺qsv转换mp4最简单方法相关教程
- 如何把qsv文件改为mp4 电脑怎么把qsv格式转换mp4
- 电脑flv怎么转换成mp4格式 qlv转换mp4最简单方法
- 怎样把kux视频转换成mp4格式 kux格式怎么转换成mp4免费教程
- 电脑上qlv转mp4怎么操作 将qlv格式转换成mp4的方法
- mov怎么无损转mp4格式 mov转换mp4格式无损教程
- swf转mp4的方法 swf文件怎么转换成mp4
- wpsppt可以直接转换成mp4格式吗 wpsppt怎样直接转换成mp4
- 腾讯视频文件怎么转换格式 腾讯视频下载的视频如何转换格式
- mkv格式怎么导入pr mkv文件怎么导入pr编辑
- acc如何转换成mp3 音频acc怎么转换成mp3格式
- 电脑无法播放mp4视频怎么办 电脑播放不了mp4格式视频如何解决
- 电脑文件如何彻底删除干净 电脑怎样彻底删除文件
- 电脑文件如何传到手机上面 怎么将电脑上的文件传到手机
- 电脑嗡嗡响声音很大怎么办 音箱电流声怎么消除嗡嗡声
- 电脑我的世界怎么下载?我的世界电脑版下载教程
- 电脑无法打开网页但是网络能用怎么回事 电脑有网但是打不开网页如何解决
电脑常见问题推荐
- 1 b660支持多少内存频率 b660主板支持内存频率多少
- 2 alt+tab不能直接切换怎么办 Alt+Tab不能正常切换窗口如何解决
- 3 vep格式用什么播放器 vep格式视频文件用什么软件打开
- 4 cad2022安装激活教程 cad2022如何安装并激活
- 5 电脑蓝屏无法正常启动怎么恢复?电脑蓝屏不能正常启动如何解决
- 6 nvidia geforce exerience出错怎么办 英伟达geforce experience错误代码如何解决
- 7 电脑为什么会自动安装一些垃圾软件 如何防止电脑自动安装流氓软件
- 8 creo3.0安装教程 creo3.0如何安装
- 9 cad左键选择不是矩形怎么办 CAD选择框不是矩形的解决方法
- 10 spooler服务自动关闭怎么办 Print Spooler服务总是自动停止如何处理
