win10如何解决开机黑屏只有鼠标 win10开机黑屏只有鼠标原因和解决方案
很多小伙伴遇到win10系统开机黑屏什么东西都没有,只有鼠标的情况,等待很久时间也进不去桌面,让人感到无比着急,这是什么情况造成的?一般是驱动异常或者桌面组件丢失导致的,当然也有其他原因,下面介绍几种常见的故障原因和解决方法,帮助大家能顺利使用电脑。
方法一:驱动导致
1、重启电脑,显示windows图标的时候长按电源键关机,然后又开机,重复3次左右;
2、依次点击“疑难解答” — “高级选项” — “启动设置” — “重启”;
3、重启后选择【安全模式】,进入安全模式在开始菜单上单击右键,选择【设备管理器】;
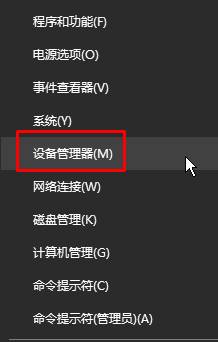
4、展开【显示适配器】,在下面的显卡上单击右键,选择【卸载】;
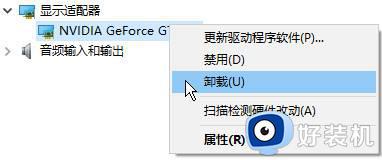
5、等待卸载完成后重启电脑,然后去显卡官方下载对应的显卡驱动进行安装即可。
方法二:系统桌面组件丢失
1、按下【Ctrl+Alt+Delete】呼出任务管理器;
2、点击【任务管理器】;
3、点击【详细信息】,在下面查看是否有【explorer.exe】,有的话单击右键,选择【结束任务】;
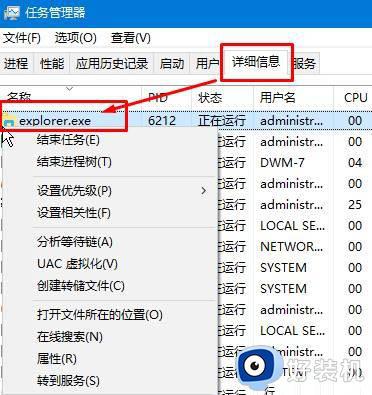
4、点击【文件】-【运行新任务】,输入:explorer.exe 点击确定即可显示桌面。
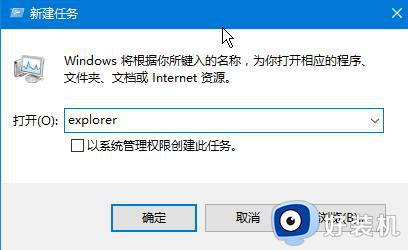
方法三:软件不兼容导致
1、按照方法一进入win10的安全模式;
2、按下【Win+R】组合键打开运行,输入msconfig 点击确定打开系统配置;
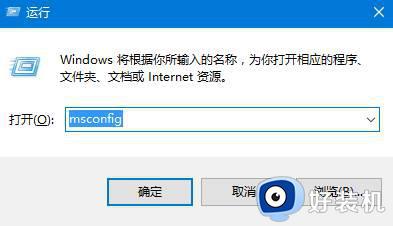
3、切换到“服务”选卡,在下面勾选“隐藏所有 Microsoft 服务” 然后点击【全部禁用】;
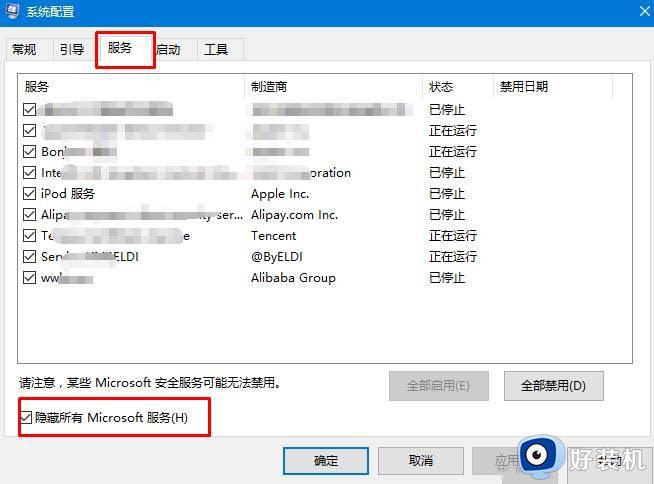
4、点击【启动】-【打开任务管理器】;
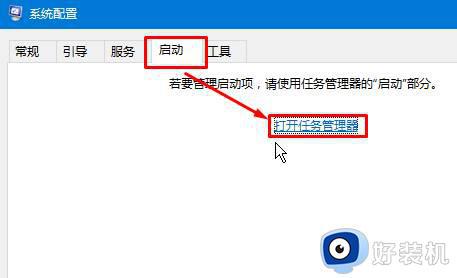
5、将所有开机启动的程序单击右键,选择【禁用】,禁用后重启电脑即可解决问题。
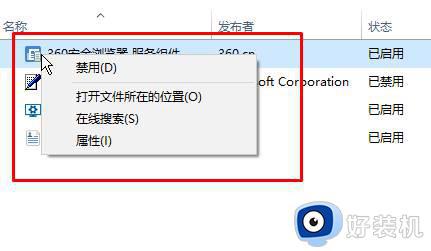
方法四:上述步骤未解决就需要进入安全模式修复
1、按下开机键,出现win10徽标界面时长按电源键关机,重复三次。

2、等待系统修复系统后进入高级启动选项,选择疑难解答。
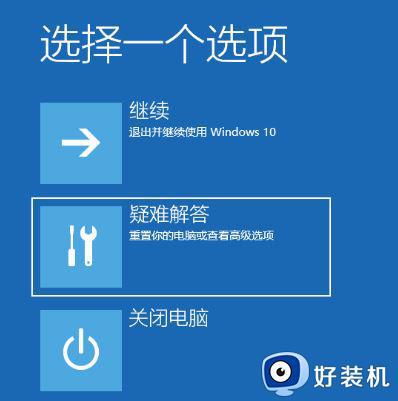
3、这时候我们看到这一界面有两种功能,重置此电脑相当于恢复出厂设置,修复不了问题时再使用,我们点击高级选项。
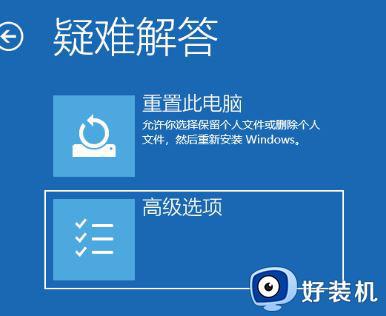
4、选择启动设置。
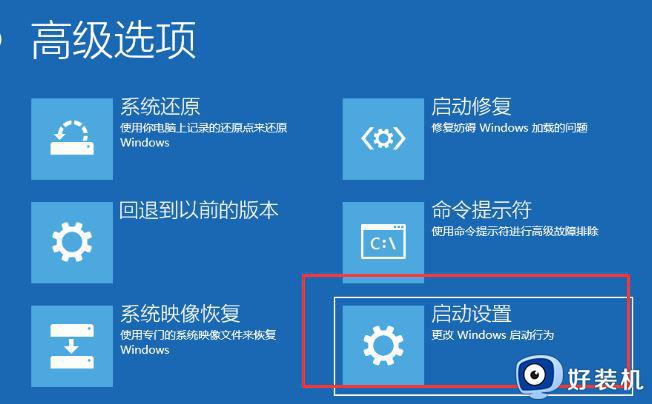
5、重启电脑。
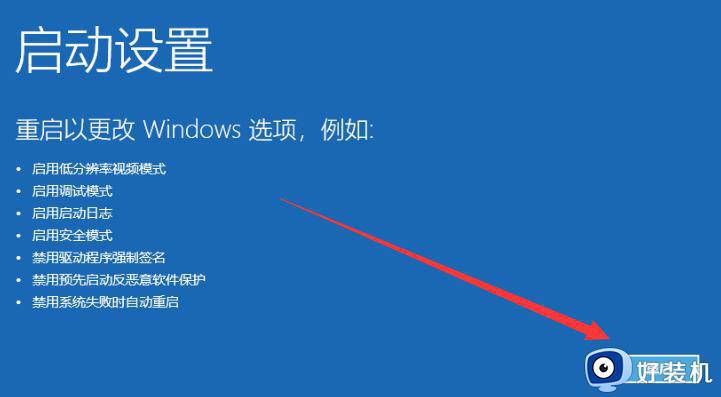
6、按下F4进入安全模式。
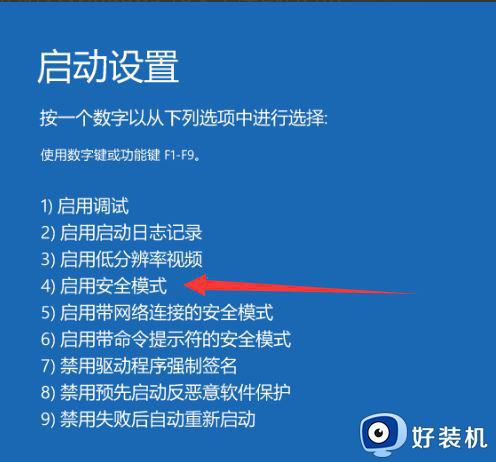
7、进入安全模式查杀病毒,查看系统盘有没有剩余空间,删除不需要的文件,这种情况也会造成开机黑屏没显示,鼠标能动的现象。
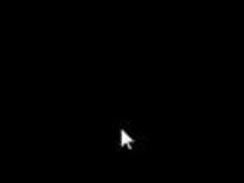
8、然后卸载最近安装的软件,驱动,排查软件冲突问题。这些操作之后重启电脑就可以进入win10系统了。
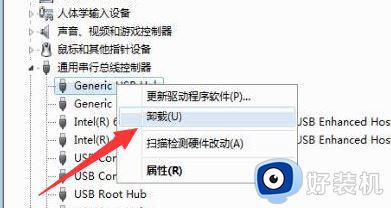
上述内容分享win10系统开机黑屏只有鼠标原因和解决方案,找出故障原因之后,问题也能轻松解决了。
win10如何解决开机黑屏只有鼠标 win10开机黑屏只有鼠标原因和解决方案相关教程
- win10 黑屏只看见鼠标怎么办 win10开机后黑屏只有鼠标的解决办法
- win10登录后黑屏只显示鼠标怎么办 windows10开机黑屏只有鼠标的解决方法
- win10开机黑屏只有鼠标能动按键没反应怎么回事 win10开机后电脑黑屏只有鼠标能动如何处理
- win10进入桌面黑屏只有鼠标怎么办 win10开机黑屏鼠标能动不显桌面怎么解决
- win10电脑黑屏只有鼠标箭头怎么解决 windows10电脑黑屏只有鼠标箭头如何修复
- win10电脑开机直接进入桌面黑屏只显示鼠标怎么解决
- Win10开机只有鼠标怎么办 Win10开机只有鼠标的解决方法
- win10开机后黑屏只有鼠标箭头怎么办 win10开机屏幕黑屏就剩鼠标解决方法
- win10登陆后黑屏只有鼠标怎么办 win10登录黑屏只有鼠标修复方法
- win10开机只有光标黑屏怎么办 win10开机只有一个光标黑屏怎么解决
- win10拼音打字没有预选框怎么办 win10微软拼音打字没有选字框修复方法
- win10你的电脑不能投影到其他屏幕怎么回事 win10电脑提示你的电脑不能投影到其他屏幕如何处理
- win10任务栏没反应怎么办 win10任务栏无响应如何修复
- win10频繁断网重启才能连上怎么回事?win10老是断网需重启如何解决
- win10批量卸载字体的步骤 win10如何批量卸载字体
- win10配置在哪里看 win10配置怎么看
win10教程推荐
- 1 win10亮度调节失效怎么办 win10亮度调节没有反应处理方法
- 2 win10屏幕分辨率被锁定了怎么解除 win10电脑屏幕分辨率被锁定解决方法
- 3 win10怎么看电脑配置和型号 电脑windows10在哪里看配置
- 4 win10内存16g可用8g怎么办 win10内存16g显示只有8g可用完美解决方法
- 5 win10的ipv4怎么设置地址 win10如何设置ipv4地址
- 6 苹果电脑双系统win10启动不了怎么办 苹果双系统进不去win10系统处理方法
- 7 win10更换系统盘如何设置 win10电脑怎么更换系统盘
- 8 win10输入法没了语言栏也消失了怎么回事 win10输入法语言栏不见了如何解决
- 9 win10资源管理器卡死无响应怎么办 win10资源管理器未响应死机处理方法
- 10 win10没有自带游戏怎么办 win10系统自带游戏隐藏了的解决办法
